Après avoir multiplié les prises de photos sur son Smartphone, presque rempli son téléphone de photos inutiles ou dupliquées, c'est sans doute le moment d’essayer de les gérer correctement, d’installer les outils appropriés et de comprendre les différents mécanismes.
Les smartphones sont de plus en plus utilisés pour prendre de jolies photos vu la qualité récente de leurs capteurs et composants. Je vais essayer ici de partager mes connaissances et d'en faire bénéficier les lecteurs.
C'est souvent après s'être procuré un nouveau smartphone, récupéré les configurations (contacts, photos, Whatsapp, etc) , qu'on se rend compte ... qu'il faudrait peut-être changer ses habitudes.
La manière traditionnelle est d'utiliser un câble connecté à un PC, comme une clé USB. C'est un peu plus contraignant, et lors de la perte ou de l’acquisition d'un nouveau Smartphone, une configuration "Cloud" est de toute manière recommandée.
De plus Google permet de synchroniser ses agendas, de partager des anniversaires avec d'autres utilisateurs ou tablettes.
J'utilise beaucoup Google Keep et Google Docs sur PC qui me permettent de partager mes notes, documents ou autres PDF, avec mon smartphone, ma tablette, mon Laptop de voyage et d'autres personnes de ma famille. J'utilise beaucoup Whatsapp sur PC, qui me permet de retoucher mes photos avec de meilleurs outils d'édition.
Gérer ses photos:
La première chose est d'effacer régulièrement les photos inutiles, si possible les jours suivants.
Lorsqu'un enfant joue et bouge beaucoup, on se retrouve vite avec 10 ou 20 photos similaires ... dont seulement une ou deux sont de bonne qualité et bien cadrées.
Si l'on possède un smartphone de Samsung, il nous est proposé de faire des sauvegardes sur le Cloud de Samsung.
Ce n'est pas la meilleur idée, car au contraire d'une sauvegarde sur Google drive, il n'est pas possible de gérer et de visionner directement les photos sur un PC ou d'autres appareils. Pour les possesseurs d'iPhone, le choix de Google est aussi un bon plan: pas de restrictions sur la quantité de photos sauvegardées.
Dans les paramètres "Sauvegarde et Restauration", il est donc conseillé d'utiliser un compte Google comme "Compte de sauvegarde".
Toutes les photos prises sur son smartphone seront alors archivées automatiquement (dès que le Wifi ou le réseau est disponible) et visible dans https://photos.google.com, donc dans Google drive https://drive.google.com/drive/photos.
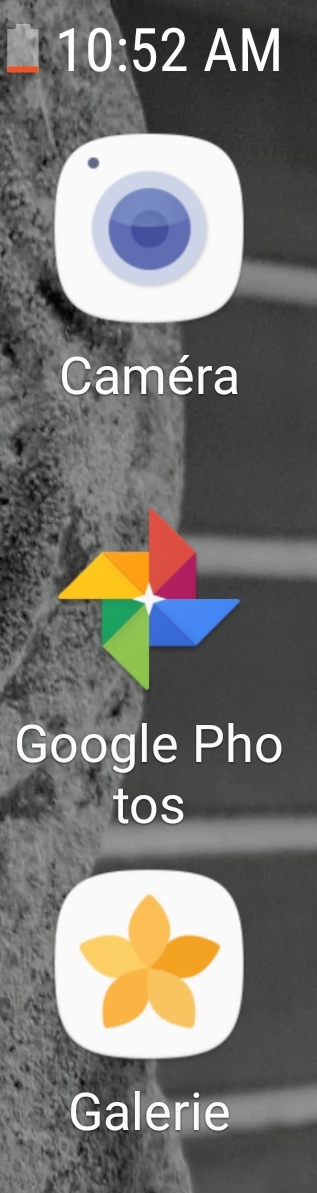 |
Sur son Smartphone, après installation, nous aurons en principe les applications Caméra et Galerie déjà installées. Caméra: permet de prendre des photos L'application Google Photos n'est peut-être pas installée, et il faudra utiliser l'application Play Store de Google pour en disposer. Avec Google Photos configuré en mode de présentation Jour, nous pourrons visionner nos photos un peu de la même manière qu'avec https://photos.google.com. |
Lorsqu'on édite ou efface des photos, il faudra se méfier. Normalement on utilisera Galerie ou Google Photos pour visionner nos images et éventuellement décider de les effacer.
>> C'est Galerie qu'il faudra utiliser d'abord <<.
Cette application ne touche que les photos du Smartphone. Par contre Google Photos accédera aussi les photos disponibles sur Google drive et on risque d'effacer d'autres photos importées autrement.
Moi-même je dispose de nombreux albums dans Google Photos (https://photos.google.com/albums), prises par mes appareils de photos, et importées après retouche dans Google Photos et dans un album Google ... ceci sur mon PC Windows.
L'application Galerie du smartphone permet de créer des albums et d'y copier ou d'y déplacer des photos sur le smartphone uniquement.
C'est pratique, mais pas plus. C'est beaucoup plus astucieux de créer un album sur Google qui sera alors accessible sur d'autres appareils et aussi rendu public à sa famille ou à tout le monde ... si on le désire.
>> Attention avec l'application Google Photos, si on édite la photo sur le smartphone ou le PC. L'original sera écrasé. <<
Souvent on recadre la photo, modifions l'intensité, et ceci avant de l'envoyer par e-mail ou dans un Whatsapp.
Il faudrait faire une copie, et on l'oublie souvent. Pour le faire, on utilisera les 3 petits points verticaux en haut à droite, mais après corrections pour le smartphone.
Il est donc préférable d'utiliser l'outil d'édition de l'application Galerie, car l'original est conservé, comme d'ailleurs avec d'autres applications Android pour retoucher les photos.
Lors de la prise de photo avec Camera, il est possible d'utiliser, sans quitter l'application, l'éditeur intégré pour corriger tout de suite la photo. Dans ce cas une copie de l'original sera crée. Nous allons donc nous retrouver avec plusieurs copies de la même photo sur Google drive (donc Google Photos) et il faudra aussi les gérer correctement.
Une photo envoyée par e-mail ou synchroniser sur Google drive ne sera pas perdue.
Une photo envoyée par Whatsapp et effacée plus tard sur son Smartphone ne sera plus visible dans l'application Whatsapp (mise en gris). Par contre, pour ceux qui la reçoivent, l'image sera conservée sur leur smartphone avant effacement. Il y a donc un risque de perdre des photos définitivement et c'est souvent celle qu'on aime bien.
Si on reçoit une image Whatsapp d'une autre personne, elle sera réduite. Si on désire l'utiliser pour la retoucher et un tirage papier, il faudrait demander à l'auteur l'original.
Personnellement, en considérant qu'il y a suffisamment de place sur Google drive et que c'est plus facile à gérer, autant garder plusieurs copies (surtout l'original) et trop de photos. Des éditeurs de photos sophistiqués sur PC nous permettront d'obtenir de meilleures résultats de retouche.
Sauvegarder les photos sur un PC:
Google Photos (donc https://photos.google.com/) permet de visionner et de gérer ses photos, sur un PC par exemple, photos qui sont en fait dans Google Drive (c'est à dire https://drive.google.com/drive/photos). Ces photos sont donc stockées sur le cloud de Google.
Personnellement j'aime les garder sur un média qui m'appartient, afin les organiser autrement que par date.
Faisant beaucoup de photographie, j'aime bien les classer par thèmes ou sujets. En vacances, il m'arrive d'avoir pas de mal de photos prises par mon smartphone qui ne se trouvent pas sur le répertoire de mes photos. Je les transfère alors de Google Photos ou de Google Drive dans le répertoire concerné.
Ces deux outils Web, Google Photos et Google Drive, permettent aussi de télécharger un ensemble de photos qui seront alors zipper et qu'on pourra ensuite copier dans les répertoires désirés. Ce n'est pas très facile. Il m'est arrivé d'en oublier, voir d'en avoir effacé avant téléchargement.
Backup and Sync depuis Google:
Cet outil (https://www.google.com/drive/download/backup-and-sync/) permet d'importer automatiquement sur son ordinateur toutes les photos stockées sur le Cloud de Google.
Chez moi, par exemple, mes photos du mois de novembre 2017 sont physiquement sur C:\Users\jb\Google Drive\Google Photos\2017\11.
Nous avons le même mécanisme décrit auparavant: si j'efface une photo avec Google Photos sur mon smartphone, elle viendra s'effacer assez rapidement sur mon PC.
Il suffit de faire régulièrement, surtout avant de gros nettoyages, une copie de ce qu'on veut garder dans un autre répertoire du PC ou un disque externe.
Ftp depuis un smartphone:
Marche très bien aussi, mais c'est un peu plus pour les informaticiens ou ceux qui ne veulent absolument pas "travailler" avec Google. Ftp est un protocole de transfert de fichiers.
Moi-même, j'ai installé l'application Android Wifi FTP qu'on peut télécharger sur Google Play (https://play.google.com/store/apps/details?id=nalic.app.wifishare&hl=fr).
C'est un serveur de fichiers. Après démarrage sur le smartphone, on recevra une adresse IP qu'on donnera au client FTP installé sur le PC, par exemple Core FTP qui marche bien (voir un navigateur Internet).
Le compte Anonymous (pas de mot de passe) sera utilisé. La stabilité de Wifi FTP est un peu limite: il faut bien vérifier que tous les fichiers ont été transférés (donc favoriser Backup and Sync de Google).
Wifi FTP est aussi très pratique pour transférer sur son Smartphone un grand nombre de fichier audio MP3 depuis son PC, avant les vacances.















