Imprimante 3D - Creality Ender 3 V2
Date de la dernière modification: 30 janvier 2025
Avec copie du profil Ultimaker Cura sur un nouveau PC et FreeCAD 1.0.0!
Info début 2024: La Creality Ender est l’imprimante 3D la plus vendue au monde! Donc un bon choix!
Avec Gemini de Google (une intelligence artificielle (IA) générative) et en indiquant un “Quel est le meilleur logiciel de design pour imprimante 3D ?” on retrouvera les sujets traités dans cette article!
Pour les néophytes en impression 3D, on débutera le processus par la création d’objets avec un logiciel de modélisation. Plusieurs de ces outils sont décrits ici, avec comme résultat un fichier STL qu’on pourra importer dans Ultimaker Cura, le logiciel libre de découpe. Ce dernier produira un fichier à transférer dans notre Ender 3 V2 pour la dernière étape, l’impression.
J’ai passé beaucoup de temps avec mon Tutoriel Blender associé et complémentaire.
Il pourrait aussi être consulté avant la lecture de ce document-ci et l’achat d’une imprimante.
Blender c’est un outil incroyable, avec lequel je modélise mes objets 3D qui sont ensuite exportés dans Cura.
J’ai commencé cet article le 23 janvier 2021. Pour les personnes intéressées, il a été conçu avec WordPress et Elementor.
C’est avant tout un document de travail pour mes besoins! Pour l’instant, c’est toujours un peu un bazar, un roman mal structuré, et il pourrait le rester! Un exemple typique, c’est l’utilisation d’un radeau. Lorsqu’on est content de son choix: le garder!
Pour moi, ce fût un domaine totalement nouveau et extrêmement riche par sa diversité.
Avant de m’y attaquer et de m’y attacher, je n’avais aucune idée de ce que pouvait être la modélisation géométrique par maillage, et le processus final avant impression, de découpage en tranche de nos objets 3D.
Ce document est avant tout dédié à l’imprimante Ender 3 V2 de Creality, mais les logiciels décrits ici, en particulier Ultimaker Cura, sont évidemment utilisables pour d’autres imprimantes 3D.
Tous les logiciels décrits ici peuvent être utilisés sans posséder d’imprimante 3D.
On pourra donc s’amuser un peu avant de se décider pour un achat.
Liens directs à quelques sujets contenus dans cet article:
Montage — Réglage du plateau — Logiciel — Tinkercad pour les enfants
Tinkercad — FreeCAD — BlocksCAD — Blender (mon favori) (Python)
OpenSCAD (Briques LEGO®) — Comparaison des logiciels CAD

Oui, ma première imprimante 3D, une Creality Ender 3 V2, a été montée en février 2021 et ceci après plusieurs semaines de brainstorming (études et réflexions) et bien une centaine de liens URL enregistrés dans mes favoris.
Comme informaticien moi-même, j’ai commencé évidemment par étudier le logiciel (et avant achat). Si on ne maîtrise pas trop bien les outils informatiques, cela risque d’être vraiment la galère pour créer des objets 3D!
C’est certainement une des meilleures imprimantes 3D pour étudiants et amateurs avec petit budget!

La Creality Ender 3 V2 Neo
Presque 2 ans après l’achat de ma Creality Ender 3 V2 . Je l’ai reçue début 2023 et vraiment: la classe et aucun souci.
Il faudra consulter mon nouvel article Imprimante 3D – Creality Ender 3 V2 Neo pour les détails. L’imprimante Creality Ender 3 V3 SE FDM est aussi une alternative, sans doute!
La décision de l’achat d’une Ender 3 V2
C’est toujours le prix! Étant domicilié en Suisse, je l’ai commandée chez 3djake.ch/fr-CH (prix correct, livraison dans 90 pays, pièces de rechange, filaments, …, etc), c’est à dire environ 300 Euros avec 3 bobines ecoPLA de 1kg de filament et frais postal inclus. Comme on peut débuter, voire y rester, avec du logiciel gratuit, l’investissement est plus que raisonnable.
Lorsque j’ai commencé cette étude, je ne m’étais pas rendu compte qu’il y avait un magasin spécialisé près de chez moi (LA3D – Votre spécialiste en imprimante 3D). C’est souvent pratique de voir ces “bêtes” en vrai. Tous les personnes qui viennent chez moi veulent la voir et demande des explications!
Lorsque j’ai constaté que le modèle Ender 3 V2 était sorti au printemps 2020, ce fut un argument de plus. La dimension maximale des objets, 220 x 220 x 250 mm, n’a pas été pour moi un aspect important, et que, de plus, je ne savais pas encore que de gros objets prendraient des heures à imprimer! En ce qui concerne les spécifications de cette machine, voire des réglages et de la terminologie, on peut commencer par consulter Cura & Ender 3 (Pro/V2) : les meilleurs profils et réglages ….
J’ai vraiment pataugé avant de trouver UN PREMIER logiciel pour débuter simplement, sans me prendre la tête ou désepérer. Lorsque j’ai découvert Tinkercad, ce fut presque la fin brutale de mon brainstorming sur ce sujet!
Pour faire simple, si quelqu’un est intéressé par l’achat d’une telle imprimante 3D, il faut absolument être un bricoleur et à l’aise avec Tinkerpad au minimum.
L’imprimante Ender 3 V2 doit être montée et il faudra souvent s’accrocher pour obtenir une imprimante fonctionnelle bien calibrée. Il faut absolument être un bon et un vrai bricoleur.
Tinkerpad, très vite, et vraiment très vite, ne suffira pas. Il faudra vraiment essayer avec soit FreeCAD, soit Blender, et “sentir” qu’on pourra s’en sortir. On passera donc par l’installation de ces deux derniers logiciels, consulter quelques didacticiels, et se rendre compte des difficultés qui doivent être surmontables, avec le temps! Un très bon exercice est de modéliser un objet tout simple sous Tinkerpad, par exemple une boîte ou un boîtier encastrable, et s’aventurer avec FreeCAD ou Blender, voire les deux si on a le temps! Plus tard, si on est à l’aise en programmation, on passera sans doute, comme moi, à OpenSCAD pour certains objets et pour le plaisir. Une année plus tard, j’ai passé définitivement à Blender.
Pour le logiciel de découpage en tranche, avant impression, c’est (un peu) moins compliqué, et il faudra installer Ultimaker Cura, que nous verrons ci-dessous. Il est conseillé de faire l’installation de ce logiciel avant l’achat de l’imprimante. A partir d’un fichier .STL importé d’un logiciel Web comme Tinkercad, nous verrons alors comment les choses se passent vraiment, avec la production d’un fichier g-code à imprimer depuis le lecteur de l’Ender (*) pour la micro carte SD, depuis un Raspberry Pi (OctoPrint), voire encore avec le câble USB depuis Ultimaker Cura.
* J’utiliserai à plusieurs occasions le terme Ender au lieu de Ender 3 V2
Les types de filament et comment le changer
Pour l’achat d’une imprimante “normale”, on sait plus ou moins ce qu’on veut et pourquoi: noir et blanc, laser, photos, etc. Ici la démarche était pour moi différente: je voulais une imprimante 3D pour jouer et apprendre avec un investissement minimum. C’est le choix de l’imprimante, la Ender 3 V2 qui m’a indiqué quel type de filament à utiliser.
J’ai donc commander 3 bobines de couleur différentes 3DJAKE ecoPLA. Le site de 3DJAKE nous montre la grande variété de types de filament (que je pourrais éventuellement un jour étudier, suivant les objets à créer). Le PLA (acide polylactique) est un matériau non toxique et biodégradable (voir aussi, par exemple, Qu’est ce que le PLA ? – Sculpteo).
Pour un début, le site Ender 3 (Pro/V2) Filament Guide: Materials You Can 3D Print devrait nous aider.
Pour les personnes intéressées par du TPU (filament flexible) et le direct drive, il est possible de modifier la Ender 3 V2: voir les vidéos Ender 3 en Direct Drive (extrusion directe) et DIRECT DRIVE CREALITY sur ENDER 3 ! ADAPTE pour du TPU FILAMENT FLEXIBLE. Mon expérience étant toute nouvelle dans ce domaine, et si on imprime beaucoup, il serait sans doute conseiller d’acheter une seconde Ender 3 vu son prix et les différentes configurations de Cura.
La mise en place du filament n’est pas forcément évidente. On ferra toujours un préchauffage.
Il est possible de consulter par exemple Ender 3 (V2, Pro) : Comment changer de filament ?
Bien couper en biais le filament, et en pinçant le mécanisme de retient, rechercher l’entrée du canal et éventuellement utiliser une pointe pour l’orienter.
Il suffit de tourner la molette dans un sens ou l’autre, pour le retirer ou l’insérer jusqu’à que le nouveau fil ressorte bien.
On procédera toujours lentement. Lors de l’insertion on retirera avec une brucelles (pince à épiler) le filament extrait.
J’ai toujours une pince à épiler et une lampe de poche à côté de mon imprimante.
C’est plus que pratique pour éventuellement retirer un morceau de filament mal placé, en début d’impression, par exemple sur le bord du plateau d’adhérence, sans devoir tout recommencer!
Les questions idiotes et fautes malheureuses
Quand on a aucune idée de ce qu’est une imprimante 3D (ou jamais vraiment regardé):
– Non, les éléments intérieurs sont presque vides (ce serait trop de filament utilisé). Joli exemple où j’ai stoppé une impression en cours:

– Non l’objet ne doit pas tomber lors de l’impression si le centre de gravité est trop haut et mal placé: c’est une question de design et il faudra y mettre un socle (Ultimaker Cura), aussi pour qu’il colle bien au “bed” (le plateau).
C’est quoi ce mesh qu’on rencontre partout! En français, c’est le maillage! On comprendra rapidement la chose en lisant le document Maillage sur Wikipedia où sont mentionnés des logiciels open-source comme MeshLab et Gmsh!
Si on dépose pour impression des fichiers g-code sur la carte micro SD, ne pas utiliser une carte où il y aurait sur la racine un fichier .bin (pour un autre usage que la mise à jour du micrologiciel). Il pourrait scratcher le firmware de l’Ender: oui, cela m’est arrivé!
Les sites de forum et les articles généraux
Il y a une grande quantité de forums et beaucoup d’activité. En cherchant un peu, on trouvera facilement des réponses et des conseils. Voici une première liste:
– lesimprimantes3d.fr – Creality
– Creality Ender 3 | Entraide | Francophone (pas trop ou encore (?) actif)
– Forum chez creality.com
– Creality 3D Resource Forum
– Creality3D – 3DPrintingForum.org
– drucktipps3d.de – Creality
Pour les articles généraux on commencera sans doute par le site Wikipédia sur l’Impression 3D. Il faudrait que je cherche un peu pour y découvrir des exemples comme 3D Printer sur PCGuide.
Le montage de la Creality Ender 3 V2
Le montage de la version Neo, beaucoup plus facile, est décrit dans le document Imprimante 3D – Creality Ender 3 V2 Neo.
Cette imprimante doit être montée. J’ai fait ce travail et publié ici quelques commentaires supplémentaires. Le manuel livré est bien fait, on peut aussi s’y référer. Il est aussi en plusieurs PDF sur la micro carte SD livrée, dont on fera rapidement une copie sur son PC. Dans les différents répertoires, il y a un certain nombre de fichiers pdf qu’il faudrait étudier (voire ouvrir au moins une fois). La version de Cura livrée est 4.2! Voire s’il a des particularités par rapport à la mienne installée (4.8) plus récente. Il y a une série de fichiers STL (à importer dans Ultimaker Cura) dans le répertoire 4. Model … qui m’ont semblés bien trop compliqués pour un début (sauf sans doute les deux mazes (labyrinthes), plus d’une heure pour imprimer, mais qui donneront des idées de création d’objets 3D simples).
On installera l’imprimante sur une table bien à niveau, de préférence plutôt solide, bien stable et ni trop haute, ni trop basse!
Pour le montage, j’ai utilisé trois vidéos en parallèle:
Ender 3 V2 Unboxing & Installation (de Creality) (8 minutes);
La Ender 3 v2 : Montage complète et impression (j’adore son accent canadien) (48 minutes). Il en fait vraiment trop avec les réglages des axes verticaux (je n’ai eu aucun souci). A la minute 7:52: quel bazar sur cette table: la version Neo n’a pas ce souci;
La description L’imprimante 3D ENDER 3 V2 de Creality: Le RETOUR de la REINE ? (j’aime bien son chat) (38 minutes) est parfois plus précise, en particulier depuis la minute 7:22.
Attention au sens du montage, si on se réfère trop au vidéo: on est parfois depuis derrière. On reprendra alors les deux images page 2 du manuel pour se rassurer. La mise en place du tensionneur (poulie et capuchon) n’est pas évident (il y a une note à la page 6) (voir aussi la 3-ième vidéo, vers la minute 11:55).
Des ENDER 3 (PRO/V2) CALIBRATION: HOW TO CALIBRATE IT, et Cura & Ender 3 (Pro/V2) : les meilleurs profils et réglages, récents, pourront aider les lecteurs!
J’ai eu tout de même un très gros souci la première semaine. Impossible de régler le Stop Z sans le décaler, donc mal le visser. J’ai donc rajouté des rondelles fines sous le plateau et sous les ressorts.
Comme je n’étais pas à l’aise au début, sur ma feuille blanche A4 de calibrage, j’ai mis un dessin “serrer” entouré d’une flèche dans le sens inverse des aiguilles d’une montre: comment remonter le plateau avec les 4 roues dessous le bed! C’était un peu le stress des premières semaines.
Encore à intégrer et adpter, peut-être:
How to Correct the Z-Offset on Your Ender 3, Ender 3 V2 and Ender 3 Pro
et
How to Level the Bed on Your Ender 3 V2
Premier réglage du plateau
Pas mal de travail, ici encore, pour améliorer cette partie délicate! C’est vrai qu’au début, j’ai un peu paniqué! Deux mois plus tard, je fais cela comme un chef, en quelques secondes! Donc, ce qui est ci-dessous est plus informatif et nécessaire lors des premières impressions!
J’avais remarqué, au début du printemps, que ma Ender pouvait être un moment au soleil le matin, risquant de dérégler la bécane. J’avais déjà posé dessus une nappe en tissus, pour éviter la poussière, et j’y ai rajouté un carton devant!
J’aime bien Ender 3 V2 Easy Bed Leveling et L’imprimante 3D ENDER 3 V2 de Creality: Le RETOUR de la REINE ? (à la minute 17:25) (à la minute 18:11, il règle encore le plateau pendant l’impression!
Cura & Ender 3 (Pro/V2) : les meilleurs profils et réglages, récents, pourrait aussi aider encore dans mes descriptions encore peu précises!
Ce qui n’est “presque” jamais dit: il faut vérifier (voire régler) le plateau pratiquement avant chaque impression. Simplement décoller avec la spatule l’objet imprimé du plateau, va altérer le réglage. Un truc aussi, si on n’est pas impatient: attendre un moment, arrêter l’Ender, et, un peu plus tard, décoller l’objet avec la spatule (il se décolle presque tout seul). Une nettoyage à l’alcool du plateau régulièrement va sans doute aussi aider.
Je vais y ajouter quelques notes, aussi avec OctoPrint (qui marche pour moi maintenant), revisiter ma bonne vingtaine d’URLs et ne pas oublier entre autres:
– Bien fixer le plateau (se fait par dessous avec une clé anglaise);
– Toujours monter descendre l’axe verticale en tournant derrière l’axe du moteur et non en tirant la barre;
– Première phase du réglage à froid et une feuille 2-3 plus épaisse (style carton fin) (à l’installation seulement);
– Desserrer les 4 molettes presque au maximum (à l’installation seulement);
– Réglage du stoppeur Z (à l’installation seulement);
– Enclencher le préchauffage (Preheat PLA).
Systématiquement, après plusieurs semaines d’utilisation, je me suis rendu compte que je démarrais sans doute l’impression un peu vite. Ne pas hésiter: attendre 4-5 minutes après que la fin du préchauffage (et donc de prendre le temps de bien vérifier sa pièce 3D dans Cura).
– Aller à la maison (Auto Home);
– Disable stepper;
– Serrer/desserrer les 4 roulettes vis en triangle avec une feuille A4 fine sous la buse et de 1mm (elle doit légèrement coincer sans griffer) (devant gauche, derrière droite, les autres … et on refait plus fin) (chez moi après plusieurs semaines, cela ne bouge presque plus, et je ne touche souvent que la roulette au Home);
– Si on fait de petits objets, on peut se concentrer d’un réglage au top sur la zone du centre et de l’axe gauche (où se fera le premier passage). Si le réglage n’est pas au top derrière et à droite, ce n’est pas grave du tout, évidemment!
Réglage du plateau de tous les jours
Je suis en train de déplacer certains points ci-dessus pour les intégrer ici et ensuite modifier la partie premier réglage.
Nous commencerons avec un préchauffage (commande sur le petit écran) après un peu de patience que les températures soient au maximum. Le contrôle du plateau se fait avec une feuille A4 de 1mm qu’on pose sur le plateau à la fin de préchauffage et après avoir exécuté un Auto Home. Il faudra penser à la remplacer régulièrement.
La feuille A4 doit glisser sous la buse avec un léger frottement sans déchirer la feuille.
On déplacera délicatement le plateau avec deux doigts en avant et en arrière ainsi que la partie centrale de la buse sur son axe horizontal. Attention à la pièce métallique devant qui maintient le plateau.
C’est parfois nécessaire de tourner à peine les roulettes dessous le plateau pour que l’espace soit correct. Chez moi, c’est assez rare, et plus la molette située côté Home.
Si on est content, nous refaisons un Auto Home en retirant la feuille A4 en la mettant hors de la poussière.
Nous choisirons le fichier à imprimer et surveillerons plus attentivement les premières minutes de l’impression.
Utiliser un radeau d’adhérence (se spécifie dans Ultimaker Cura) c’est pratique et facile. On peut stopper l’impression rapidement si le radeau se présente mal (m’arrive parfois, machine pas suffisamment chaude, filament touché avec des doigts gras, plateau juste trop haut, !?).
J’ai aussi eu parfois des ondulations au bord du radeau, j’ai quand même laissé continuer, et l’objet imprimé était quand même au top! Il m’est arrivé de tirer doucement vers l’extérieur des fils qui dépassaient dans les bords lors de l’impression du radeau tout au début de l’impression.
Il faudrait aussi vérifier l’état de l’impression lorsque le radeau est terminé (voir le thème sur le curling et le warping ci-dessous).
A faire et c’est une idée pour l’instant:
Utiliser soit Pronterface soit g-code sender (voir ci-dessous) pour faire un home (G28) et déplacer l’extrudeur en x et y par commande sous toucher l’Ender. Voire déplacer un poil le Z pour que la feuille A4 gratte moins! L’épaisseur standard d’une feuille A4, c’est 0.1mm. Nous retrouvons cette valeur de 0.1mm dans l’axe vertical de Pronterface sous (0.1) (voir ci-dessous) et avec g-code sender ce sera step size (0.1).
Il faudra sans doute ajouter des références à Octoprint et MatterControl que nous verrons plus loin.
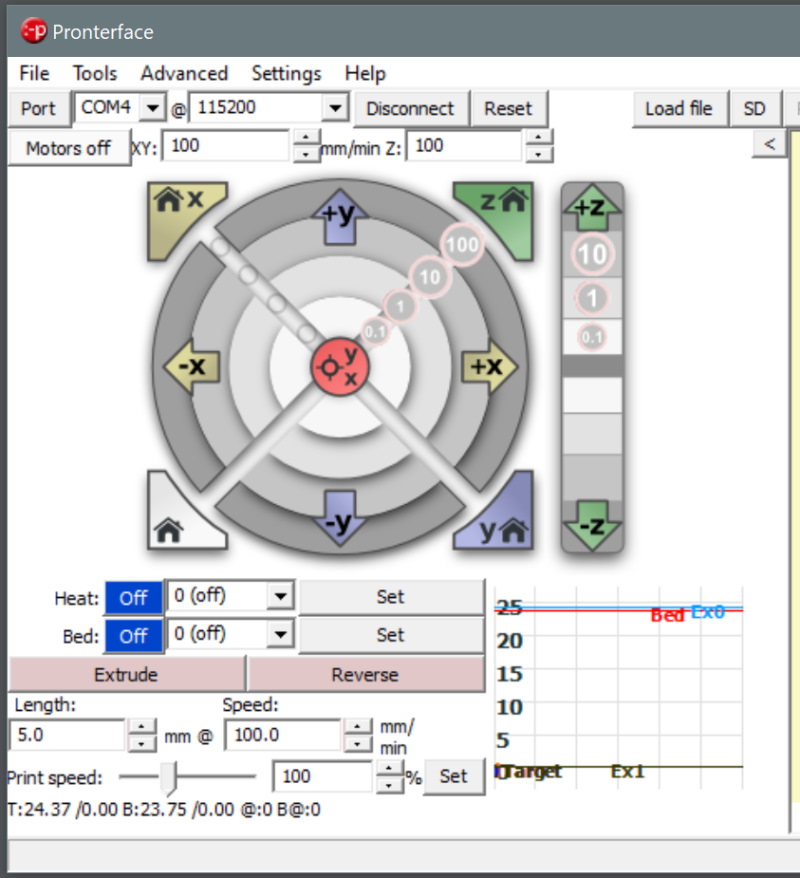
Pronterface
On commencera par télécharger Pronterface et l’installer, avant de créer un raccourci à pronterface.exe sur le bureau de Windows. J’ai pris la version Printrun-win-18Nov2017.zip et dézippé ensuite dans un répertoire C:\Program Files\Pronterface que j’ai créé à la main.
C’est sûr qu’il va m’aider pour calibrer le bed. Je l’ai rapidement vérifié en connectant l’Ender avec un câble USB et COM4 chez moi.
En cliquant sur Connect, le logiciel sera actif. La première chose que j’ai faite est de modifier la vitesse XY: et j’ai entré 100. C’est peut-être un peu lent, mais la vitesse d’origine risquait de faire cogner l’extrudeur sur les bords en lançant une mauvaise commande. En cliquant sur un des cercles intérieurs, j’ai pu provoquer un déplacement! Cool!
La partie (10) est un bon choix, c’est à dire 1 cm, et on a 4 directions x y à disposition.
Nous pourrons aussi définir la séquence G0 F1000 X10 Y10 (voir ci-dessous dans la partie g-code), la stocker dans un fichier texte comme xy+10.gcode, la charger dans Pronterface (bouton Load file) et l’envoyer à l’Ender. L’extruder avancera de 1 cm dans les deux directions x et y vers l’avant droite.
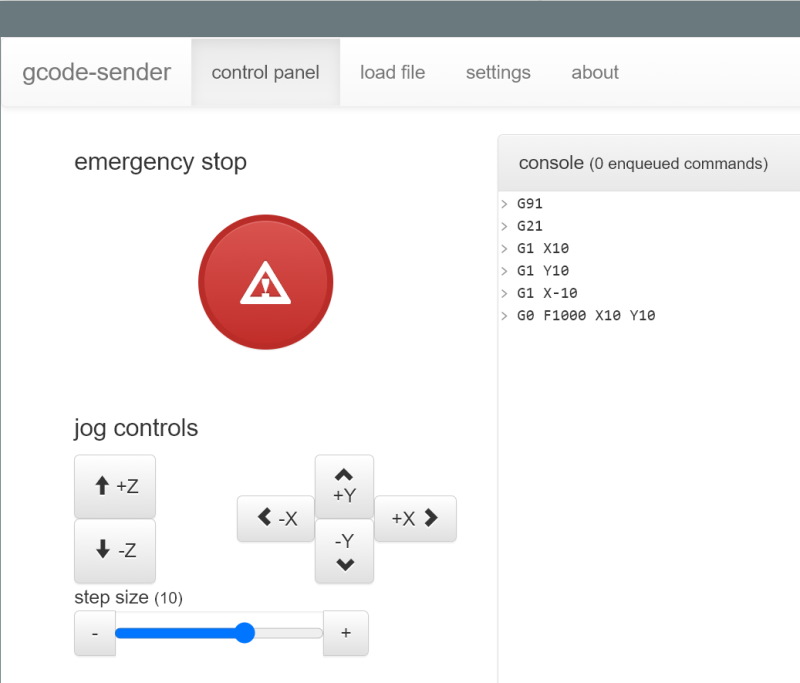
gcode-sender
C’est une extension Chrome qu’on peut lancer avec ce lien du Web-store et en cliquant sur Lancer l’appli!
Je l’ai vérifié sur un PC Windows en connectant l’Ender avec un câble USB et COM4 chez moi.
Il fonctionne aussi sur mon IdeaPad Duet Chromebook de Lenovo!
Avant de Lancer l’appli il faudra aussi allumer l’Ender. Ensuite nous irons dans le menu settings pour y mettre le COM4 (ou autre suivant le PC, le laptop, Windows, Linux ou encore un Chromebook) ainsi que la vitesse 115200. Le bouton Save de sauvegarde de notre configuration pourra être utilisé avant de passer à l’onglet gcode-sender (voir ci-dessus) et le bouton Connect tout en haut à droite (pas visible ici).
Le dernier G0 dans la console vient du panneau de l’onglet load file où nous avons cliqué sur open local file et ensuite send to machine avec le fichier xy+10.gcode, que nous venons de voir ci-dessus avec Pronterface.
Premières impression 3D avec ma Creality Ender 3 V2
Tout d’abord le bruit: c’est tout à fait raisonnable, mais on évitera le salon, évidemment, surtout que les impressions, même pour de mini-objets, vont vite prendre plus d’une heure, donc un bruit de fin continu! J’ai mesuré pendant l’impression environ 40 dB (décibels) à 3 m, ce qui correspond à moins de 50 dB à côté de la bête. J’écoute de la musique sur mon ordi avec des haut-parleurs Logitech, et sans trop pousser le son, je suis souvent en dessus de 55 dB!
On est impatient quand elle vient d’être installée et plus ou moins bien calibrée. J’ai essayé avec le dog-2h.gcode livré sur la micro carte SD: un clafouti pas possible. C’était mon plateau (bed) qui était trop haut! Je n’ai pas réessayé et j’ai préféré construire un cube creux (50x20x10mm) en quelques minutes avec Tinkercad et importer le STL dans Ultimaker Cura (voir toutes ces “choses” ci-dessous). Cet objet me semble plus facile pour vérifier rapidement sa qualité.
Pour faire court, Cura va nous découper en tranche notre objet 3D défini dans un fichier STL, et produire un fichier gcode à partir de paramètres dépendant de notre imprimante Ender et de nos choix (qualité, plateau d’adhérence, voire support). Si un lecteur avec sa carte SD insérée est connectée, nous pourrons sauvegarder notre fichier gcode, et Cura nous demandera même de l’éjecter, magnifique. On insérera alors la carte SD dans le lecteur à l’avant de l’Ender et on commencer les procédures d’impression (après réglage et chauffage).

J’ai mis un support (Bordure (Brim)) et positionné les paramètres (vitesse, etc) comme indiqué dans Cura & Ender 3 (Pro/V2) : les meilleurs profils et réglages (voir ci-dessous).
Bordure ou Radeau
Si l’on choisit une adhérence du plateau dans Cura, le choix entre Bordure (Brim) et Radeau (Rift) n’est pas forcément évident. Dans l’exemple qui suit (40 sur 35mm) j’ai fait un essai avec les deux adhérences.
Le Radeau, à droite, prends 12 minutes de plus (total: 52 minutes). Cette pièce, pour tenir entreouverte une fenêtre, est évidemment posée dans ce sens pour pouvoir être imprimée. L’adhérence Brim semble ne pas aimer les “virages” dus à la forme de cette pièce. Le Radeau, c’est du solide et du propre: la pièce se décolle sans filaments restants!
En diminuant par exemple la Marge supplémentaire du radeau, les Couches supérieurs du radeau et l’épaisseur du Lissage du radeau, il y a du potentiel! J’ai aussi pris l’habitude de diminuer la vitesse d’impression du radeau.
Nous retrouverons cette “pièce” ci-dessous lors d’un exercice de comparaison Blender / FreeCAD et aussi dans la partie Solidité et cassures pour montrer ce qu’elle est devenue après 6 mois d’utilisation presque quotidienne!


Plus tard, j’ai essayé de modifier: la marge supplémentaire de 8-9 mm au lieu de 15, le lissage de 2 au lieu de 5, et une couche supérieur de 1 au lieu de 2. J’étais satisfait.
En bas à gauche, côté Auto Home, le plateau était trop bas: je l’ai corrigé pour la suite: impeccable!
Pour la pièce suivante, j’ai utilisé un 8 mm de marge. Si le plateau n’est pas vraiment bien réglé dans les 4 direction (pièce ci-dessus à droite) et pour un radeau moins rectangulaire, il s’avère utile de mettre une marge plus grande comme 10 ou 11. A chaque impression, je vérifie pendant les premières minutes, la formation du plateau. Si des défauts apparaissent aux extérieurs, et si c’est suffisamment loin de mon objet, je laisse l’impression continuer sans nouveau réglage de plateau.
Il est aussi possible de réduire la vitesse de l’impression du radeau pour voir plus rapidement les défauts et amas de filament sur les bords. Si le début de l’impression produit de petites imperfections au bord du radeau, je pousse ou tire gentiment avec une pince à épiler ce qui gênent vers l’extérieur. J’ai aussi essayé de diminuer la vitesse de l’impression de 25 mm/s à 10 mm/s: la production du radeau est un peu lente, mais on verrait plus vite les soucis! Une vitesse de 20 mm/s semble plus appropriée.
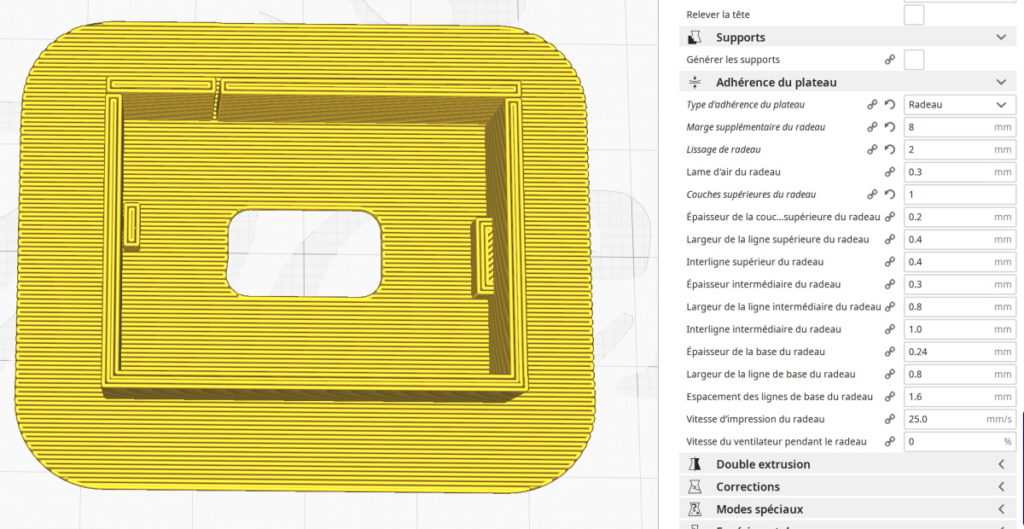
C’est un premier prototype sous Blender de 1cm de hauteur.
J’étais trop impatient de vérifier mon “radeau”: je n’ai pas vu le petit souci plus visible sous Cura que Blender: 1 partie au moins ne touche pas assez.
Visionner sous Cura après découpage: une bonne idée!
Cette pièce deviendra conique pour y contenir un PIR (un détecteur de mouvement) et qui ne réagira qu’à une certaine zone au bas d’un escalier. Les deux petites pièces à l’intérieur vont permettre de crocher le PIR derrière et j’en mettrai d’autres pour le devant.
L’ouverture en haut permet d’écarter ma pièce pour la mise en place du PIR qui est déjà connecté à un ESP32. Si on fait passer le plateau de 8 à 9 ou 10, le trou intérieur disparaîtra! Oh oui, je m’amuse bien.
Radeau ou pas radeau, voire un support
En postant un message dans un forum, en indiquant que j’utilisais toujours un radeau, on m’est tombé dessus en me disant qu’une machine qui n’est pas réglée correctement au départ est source de divers problèmes d’impression, qu’un radeau n’est utile que dans 1% des cas, et que le réglage des molettes ne se fait qu’une fois de temps en temps!
Si on s’amuse avec des petits enfants et un objet fusée relativement haut, si le radeau n’est pas bien fixé sur le plateau, et si le réglage n’est pas au top, lorsqu’on arrive vers le sommet, l’objet entier risque de décoller (voir Warping ci-desous)!
Moi, j’aime bien le radeau et je n’ai pas de soucis avec mes impressions. Il faudra que je regarde aussi l’utilisation de la bordure au lieu du radeau (voir le Warping ci-dessous). L’Ender est quand même une imprimante bon marché, il faut la monter, c’est pas facile et comme dans mon cas, j’ai dû rajouter des rondelles sous le plateau! La partie tout à gauche, utilisée au démarrage, bouge aussi pas mal chez moi tous les 3-4 impressions.
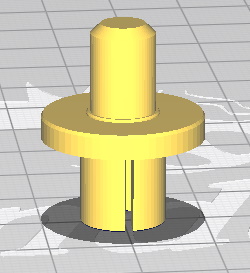
J’ai parfois imprimé des pièces de tenue de plateau pour armoire (ici de 2.2cm de long). C’étaient des pièces très petites, délicates et sans socle: donc un support nécessaire. Le support était assez large et j’ai laissé le radeau par erreur. En voulant sortir le radeau et le support, ma pièce s’est cassée au niveau du biseau trop large du disque central trop fin.
La solution (image ici) a été d’agrandir un poil l’épaisseur du disque central, d’ôter le radeau, de faire passer la densité de support (groupe Support) à 20.0 au lieu de 10.0 et la densité du remplissage (groupe Remplissage) à 50% au lieu de 20%. Avec un couteau de cuisine fin et denté, j’ai pu facilement couper le support sous le disque et il est sorti facilement. A l’intérieur il y avait aussi un support que j’ai juste à peine coupé sans le sortir. Les deux fentes en bas (une visible) permettent de faire entre la pièce dans le plateau de l’armoire. Nickel et solide!
Je suis satisfait avec cette imprimante, je ne désire pas avoir x réglages passant de radeau, à jupe, à bordure ou autres. Dans quelques mois ou années … ce sera le moment d’acquérir un nouveau modèle qui viendra de tout manière vu son succès.

Warping (gauchissement) et Curling
Désolé pour la qualité de la photo, je ne peux la refaire, car j’ai retiré trop vite le radeau.
Ce warping m’est arrivé une seule fois après plus de 3 mois de divers impressions, surtout de petits objets. Sur la photo, on ne voit qu’une des extrémités d’un objet fin et d’une longueur de 9 cm (cette partie visible à 4cm). On voit bien tout à gauche, le radeau qui remonte. Le terme en anglais à utiliser c’est le curling (le bord qui se relève durant l’impression).
C’est moins facile d’identifier sur la photo que la hauteur à gauche est plus basse qu’à droite (13mm au lieu de 15mm). Dès que l’impression a commencé, cette partie à gauche s’est légèrement soulevée, tirant sans doute la pièce vers le haut! Elle était située à gauche vers le Home et sans doute moins bien réglée au niveau du plateau.
Donc j’ai essayé de comprendre ce qui s’était vraiment passé.
J’ai commencé par créer une cube de 2X2X80, quelque chose correspondant à plus ou moins la même longueur, mais très petit en volume, afin d’être rapidement imprimé (6 minutes). J’ai vérifié et réglé beaucoup mieux mon plateau côté gauche, où était le souci, et utilisé une bordure au lieu d’un radeau: absolument impec! J’avais oublié de cocher “Activer le refroidissement” … pas bien!?!
A la fin de l’impression, j’ai laissé le plateau refroidir et je n’ai même pas eu besoin de la spatule!
Donc, il y avait tout de même “quelque chose” de pas trop bien fait ou défini … et un nettoyage à l’alcool a sans doute aidé!
Plus tard, il m’est arrivé un autre souci, qui pourrait être lié à l’épaisseur du radeau. L’objet était aussi allongé et j’ai laissé les épaisseur de radeau par défaut, mais avec une marge supplémentaire de 9 mm. Un effet de curling s’est vite montré, et dès que le partie supérieure a débuté, le radeau s’est décollé et à été entrainé par les fils sortants de la buse!! Mon dieu la cata!
J’ai fait passé la marge à 10mm, diminué le lissage du radeau à 2, mis la couche supérieur à 1, et réduit la vitesse de la production du radeau de 25 à 18! Nickel!
Il faut répéter à nouveau ici qu’Ultimaker Cura permet de retourner et poser son objet différemment sur le plateau, pour éviter ce souci potentiel!
Des références intéressantes: Comment éviter le “Warping” et 3 solutions simples contre le warping (PLA, PETG, ABS). J’aime bien la vidéo à deux (bonne idée, même si c’est la même personne): BORDURE, BRIM ET WARPING.
Le logiciel et le matériel PC
En travail: openSCAD étant venu tardivement, il n’est pas encore intégré dans cette partie-ci.
Tous mes logiciels sont sous PC Windows. Ma seule expérience, avant de me lancer dans ce domaine des imprimantes 3D, c’était Blender. Je l’ai utilisé pratiquement depuis sa sortie en 1998, et sa description Wikipedia nous donnera une idée de son utilisation et ses différentes évolutions. Mais il faut le souligner tout de suite: commencer par Blender pour créer des objets 3D à imprimer, comme j’ai essayé de le faire, …, ce n’est pas une très bonne idée.
Je n’ai pas encore considéré Simplify3D qui est payant.
Un écran de haute définition, style 4k, est recommandé. Nous aurons vite beaucoup d’objets à manipuler avec précision. Une résolution de 1920×1080 me semble un minimum. J’ai aussi essayé sur un Lenovo IdeaPad Duet Chromebook (1920×1200) : pourquoi pas pour débuter, mais c’est plus délicat pour le travail des objets dû à la petitesse de l’écran (10.1 inches).
Un bon, voire un très bon PC, est recommandé. Je n’ai pas lu en détails, mais j’aime bien l’article La MEILLEURE Configuration PC pour modélisation et rendu 3D qui me semble judicieux. Le logiciel Octoprint et avec un Raspberry Pi, que je maîtrise bien, me semble incontournable (voir plus loin).
Après quelques semaines avec Tinkercad, FreeCAD et Blender, ma conclusion, pour l’instant, est assez clair:
– Il faut être à l’aise avec Tinkercad;
– il faudrait s’en sortir avec, dans l’ordre, FreeCAD et Blender (mais plutôt rester avec un des deux à la fin).Ce n’est pas facile de passer de l’un à l’autre avec des touches clavier et des comportements de la souris différentes;
– j’ai beaucoup de plaisir avec FreeCAD et Blender. Il faut les maîtriser et Blender possède encore plus d’outils qui dépassent les besoins de l’impression 3D (ici deux exemples incroyables: My Blender Simulations in HDR et Blender Physics Simulations);
– si on hésite vraiment, et même si on connaît un peu Blender au départ, je pense qu’il faudrait quand même garder FreeCAD comme premier choix! Blender nous permettra de faire de l’animation 3D, totalement inutile pour notre Ender.
Modélisation avec Tinkercad.com
Nous découvrirons l’historique de ce programme de modélisation 3D sur Wikipedia.
Avant de pouvoir utiliser ce logiciel en ligne gratuit, il faudra s’inscrire en indiquant son adresse Email et en définissant un mot de passe. Il est possible aussi d’utiliser son compte Google.
Nous pourrons alors accéder aux outils de Tinkercad, directement sur le Web, avec son tableau de bord.
Tinkercad c’est la simplicité, et on l’utiliserai sans doute pour ses premières impressions 3D.
On passera sans doute ensuite à FreeCAD. On verra qu’il est nettement plus complexe et prendra plus de temps à maîtriser.
Comme toute première introduction, nous cliquerons sur les boutons Conceptions 3D suivi de Créer une conception. Nous commencerons par déposer sur le plan de construction, la boîte rouge. Avec le bouton droite de la souris enfoncée, nous nous amuserons ensuite à naviguer autour du cube en déplaçant la souris! Ce même bouton de la souris, avec la touche shift, nous pourrons déplacer le plan de travail. La molette permet de zoomer notre travail. Un clic sur ou hors objet permet de sélectionner ou désélectionner un élément particulier.
Le déplacement d’un objet se fait en sélectionnant son intérieur sans aucun des petits blocs actif (donc rouge) et en bougeant la souris avec son bouton gauche pressé.
Après sélection de l’objet, nous pourrons utiliser les petits carrés blancs et noirs pour dimensionner notre objet. Après sélection, une dimension apparaît dans un rectangle blanc: il est possible d’entrer la valeur précise au clavier. Des flèches de rotation sont aussi disponibles.
Dans l’exercice qui va suivre, les 4 roues ont été crées avec Ctrl-C / Ctrl-V. On fera alors une sélection et un déplacement. Attention de ne pas faire passer un petit objet dans un grand, ce sera délicat.
Pour terminer cette introduction vraiment rapide, on utilisera différentes couleurs, pour chaque objet. Attention de ne pas se trouver en mode Perçage par erreur. Ce dernier est utilisé par exemple pour creuser une “porte” dans une “maison”. La porte pourrait être une boîte en mode Perçage, comme la maison en mode Solide colorée: en sélectionnant les deux objets, avec un clic de souris et un second avec la touche Shift, on sélectionne en haut à droite Regrouper (Ctrl-G) pour obtenir une “embrasure” dans la “maison”.
Le nom de la création est attribuée automatiquement, mais nous pouvons le modifier en haut à gauche. Au prochain lancement de Tinkercad nos créations seront visibles dans le tableau de bord. Chaque objet possède une roue dentée avec plusieurs outils pour, par exemple, effacer ou renommer sa création.
Dans le sujet suivant, pour l’apprentissage pour les enfants, je ferai un exemple complet, incluant l’exportation dans Ultimaker Cura.
Il y a pas mal de tutoriels sur Tinkercad et aussi des leçons qui font partie de l’outil et du site Web. Une introduction Youtube comme Le design 3D pour débutants avec Tinkercad est vraiment sympa et nous aidera pour une première prise de contact. J’aime bien aussi TinkerCad Starter Demo.
La description des shortcuts clavier, comme ce raccourcis en PDF, sans doute à imprimer, pourrait aider!
Avec aussi Tinkercad Pour les nuls c’est aussi un début.
Quand j’ai débuté:
Premier souci: un cylindre creux! Prendre un cylindre et le creuser avec un même cylindre plus petit.
Second souci: lisser les angles (How to Bevel and Round Edges in Tinkercad – les vidéos de Chaos Core Tech sont cool comme son tutoriel pour débutant)
Quand je regarde ces vidéos, Tinkercad Tips & Tricks – Ruler Midpoint on High Five Fidget Spinner et 3D design tips – precision hole placement in TinkerCAD and Onshape, je me rends compte qu’il y a du travail encore!J’ai juste jeté un coup d’oeil pour l’instant sur les Codeblocks (environnement de programmation visuelle) qui m’ont fait pensé à la programmation de mon robot Lego EV3.
Tinkercad.com pour les enfants
Tinkercad peut être utilisé à partir de 6 ans, c’est ce qu’on peut lire sur la toile! Magnifique! Donc j’y ai travaillé … aussi pour mes petits enfants qui ont apprécié … surtout lors de l’impression!
Même si un enfant a des difficultés, on peut faire une partie voire tout le travail à sa place, en lui demandant ce qu’il veut et en lui suggérant quelles formes simples du menu à droite on pourrait utiliser! On variera les couleurs, même si l’impression se fera en une seule! Ce qui comptera avant tout pour lui, c’est évidemment de regarder émerveillé (je vous assure) le déroulement de l’impression. On essaiera de créer un objet simple avec une grandeur correspondante à une impression ne dépassant pas trop l’heure … au début! C’est seulement avec Ultimaker Cura qu’on saura plus précisément le temps d’impression. Avec ce dernier, on pourrait alors diminuer sa grandeur pour diminuer le temps, si nécessaire. Les enfants adorent le support radeau qui les impressionne à chaque fois!
J’ai donc essayé ici de faire une introduction simple, en commençant avec un mini-exercice, une voiture à 4 roues coupées pour que la base pose directement sur le plateau de l’Ender, sans le besoin d’un support.
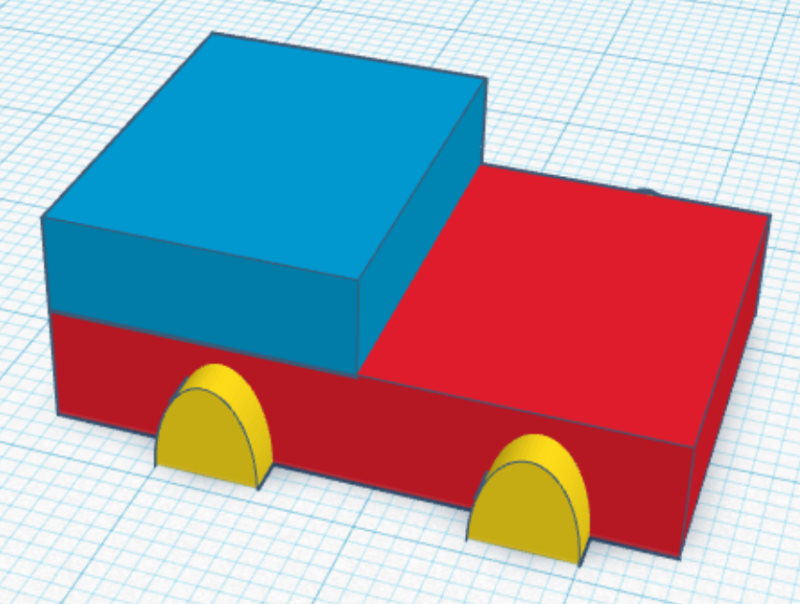
Les 2 types de forme utilisées se trouvent dans la barre verticale à droite: deux boîtes pour la structure et 4 toits arrondis pour les roues coupées.
Pour l’édition on reprendra les indications vues précédemment en montrant aux enfants la photo!
Pour la base j’ai utilisé les dimensions 30, 20 ,6 mm, le dessus avec 15, 20, 5 mm et 5, 2, 5 mm pour les roues. Oui, c’est assez petit, mais mignon et rapide à imprimer en 3D!
J’ai alors montrer ma voiture à mon premier petit fils de 8 ans. Il a déjà l’habitude du clavier et de la souris. En 20 minutes environ sa propre voiture était créée et, de sa propre initiative, il y a ajouté un toit arrondi pour créer le moteur sur le capot devant. Je lui ai juste expliqué le mouvement et le redimensionnement des objets. Le Ctrl-C Ctrl-V (copier/coller) pour les 4 roues a dû être expliqué. Il y a eu aussi quelques mauvaises manipulations de placement ou de rotation par erreur: elles ont vite été comprises et corrigées!
J’ai fait moi-même l’exportation dans Ultimaker Cura et sa préparation avec un petit radeau fin. Mon petit-fils a été impressionné par le “simulateur” dans l’aperçu de Cura. Sa voiture était un peu grande et on l’a réduite dans Cura (bouton “Mise à l’échelle” à gauche) pour un premier print 3D rapide. Finalement on a choisi une dimension (dans Cura) correspondante à 2 heures de print … et il est rentré super content à la maison (que du plaisir de regarder la bête en travail, de comprendre le vide partiel à l’intérieur et de casser le radeau en fin de print en laissant bien refroidir le plateau). Plus on donne d’explications simple et visuelles, plus c’est intéressant pour les kids!
Pour certains débutants, l’utilisation de la souris, de ces boutons, de sa molette, des bons doigts de la main (sans utiliser le pouce), de tournoyer autour de l’objet 3D (en se retrouvant parfois dessous), est loin d’être évident.
Il faut aussi donner un nom à sa conception, voir définir des dimensions en centimètres au clavier.
Donc, Tinkercad, plus généralement, peut être considéré comme un outil de premier apprentissage sur PC.
Modélisation avec FreeCAD
A faire: adapter la description ci-dessous avec la release 1.0.0 de novembre 2024 sans doute mineure!
C’est encore une fois un logiciel gratuit dont on découvrira ici le guide de démarrage après avoir téléchargé et installé la version Windows 64 bits. Nous pourrons naviguer dans le menu de gauche à notre choix! J’ai trouvé ici un manuel en PDF.
J’ai passé à FreeCAD après une première introduction de modélisation avec Tinkercad. Je devrais pouvoir les comparer. L’apprentissage de FreeCAD prendra plus de temps à maîtriser et pourquoi pas avec les nombreux tutoriels et encore avec un premier objet … plus ou moins simple!
Le forum FreeCAB est incontournable et aussi avec sa partie en français (la partie allemande a ne pas oublier, car elle est très active).
FreeCAD est très riche en tutoriel, parfois caché ou au détours d’une discussion dans un blog, comme ce Tutoriel Sketcher avec lequel on pourrait commencer avec par exemple Freecad course – Assembly, example: plastic casing!
Je vais donc prendre le temps de faire ici quelque chose de bien, j’espère. Mais je dois d’abord le maîtriser mieux. Sans doute à considérer aussi: A FreeCAD manual et un Tutoriel FreeCad.
A compléter … c’est dur, dur, il faut s’accrocher, mais cela devrait venir, gentiment! J’y mettrai, évidemment, des détails ici. Une idée, sans doute, est une prise en main rapide de l’outil en le prenant par les bons bouts (j’ai reviendrai) et ensuite, par exemple, piquer un objet tout simple sur freeCAD 3d models.
A considérer absolument, voire à imprimer en PDF (49 pages!?!): Sandbox:Keyboard Shortcuts
Beaucoup de travail encore avec la partir Draft!
Créer un fichier cube1.stl à 100 à l’heure!
On commencera sans doute par le manuel : Navigation dans la vue 3D.
Comme les tutoriels sont souvent en anglais, j’ai préféré changé la langue de l’outil avec Menu, Edit, Préférences et dans Général, Langue et English.
Pour la configuration de navigation clavier/souris, j’ai choisi de travailler en mode CAD (Menu, Edit, Preferencee et dans Display, 3D Navigation: CAD).
- Lancer FreeCAD (configuré english) et New avec le menu File
- Avec la liste déroulante -> Start, passer en Part Design
- Avec les 2 premiers icônes de la seconde liste des menus, ou avec dans le Combo view: Create body (essentiel) suivi de Create sketch
- Dans le Combo view, sélectionner le XY_Plane et cliquer sur OK
- Dans le menu choisir Create a rectangle in the sketch (un carré avec deux points rouges à 2 extrémités) et déposer un rectangle quelconque
- Il faut cliquer avec le bouton gauche de la souris, se déplacer et recliquer pour créer le rectangle (pas de dimension particulière pour l’instant). Pour sortir de la création d’autres rectangles: cliquer sur le bouton droite de la souris
- Dans le Combo View, en haut, cliquer Close
- Dans le Combo View, onglet Tasks, nous avons Pad et nous cliquons dessus
- Nous mettrons 5 mm (clavier ou molette) pour définir un cube pas trop grand, suivi de OK
- Pour visionner notre rectangle en 3D dans la fenêtre à droite: on tient la touche clavier Shift pressée, et aussi le bouton droite de la souris: en déplaçant la souris nous tournons autour. Magnifique!
- Nous sauvegardons notre travail avec File / Save as … et le nom cube1 dans un répertoire de travail.
- Dans le Tree view nous sélectionnons Body, et dans File sous Export… et indiquerons le fichier cube1.stl .
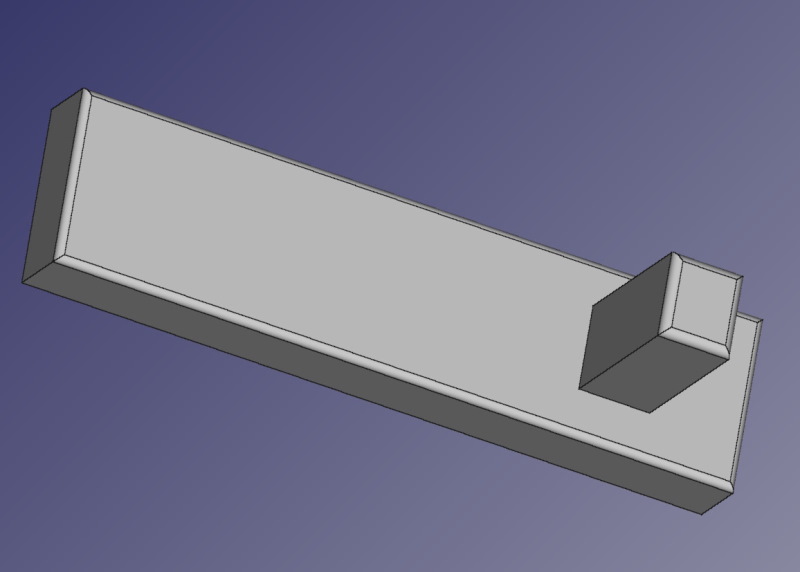
Plus tard, nous pourrons reprendre dans l’explorateur de Windows le fichier cube1.FCStd qui devrait être associé à FreeCAD et aussi cliquer sur cube1.stl s’il est déjà associé à Ultimaker Cura pour la création du fichier g-code à imprimer en 3D.
Dans FreeCAD nous irons certainement fixer quelques contraintes en mode Sketcher, comme les dimensions de notre rectangle en double cliquant sur Sketch de notre Pad dans le Combo View et ensuite en positionnant le curseur sur un des 4 côtés ou angles. En double cliquant sur Boby, Property view, onglet Data, passer sur Placement, position, et ajouter par exemple 3mm pour les 3 axes! Et pourquoi pas créer un second Body, Sketch et cube de la même façon et le déplacer et le dimensionner à souhait. J’ai même ajouté quelques “fillets” de .5mm!
Ce fut un bon début pour moi et plus heureux encore lorsque j’ai réussi à faire le même objet en passant par Part Draft et sans sketch!
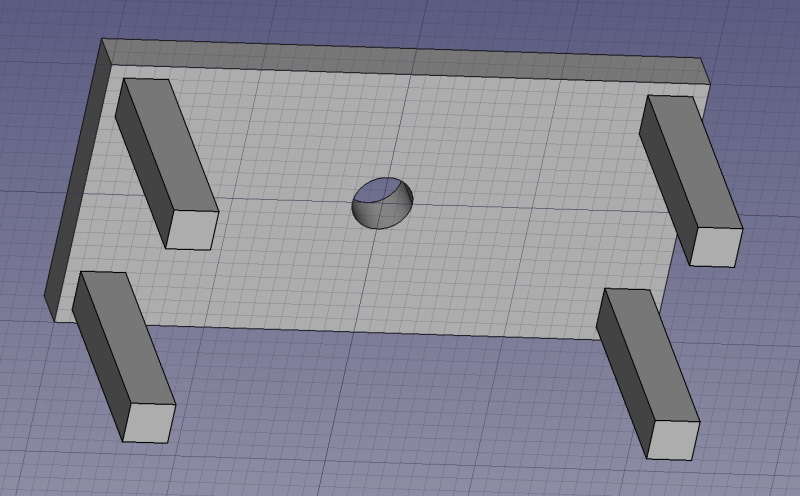
L’Atelier Draft … génial !
Oui, on peut faire cette table de jardin, avec un trou pour le parasol au milieu! La mini-table est de 40 sur 20mm et des pieds de 15mm! Le trou du parasol n’a que 2mm … suffisant pour voir le résultat avec notre Ender!
Le STL importer dans Cura nous indiquera une impression en 34 minutes et 3gr de filament !
- Lancer FreeCAD (langue anglais), File, New, Atelier Draft (bouton Start)
Mettre le Current Pane à Top (sous le bouton rouge en haut à droite)
Créer un rectangle plus ou moins centré
Adapter sa grandeur avec Property Height (20mm) et Length (40mm), F5 pour rafraîchir
Centrer le rectangle : Cliquer sur Rectangle, avec les touche M et V déplacer, et cliquer sur Close - Recentrer le plan : Zoom et V, S pourquoi pas
Editer le Placement (Property) pour une position exacte en ôtant les dixièmes de mm
Renommer l’objet Rectangle en Plateau (F2)
Sauvegarder le fichier tablea1.FCStd - Marquer Plateau, et passer à l’atelier Part
Utiliser le bouton Extrude et indiquer 3mm. Cliquer sur OK.
Presser la touche Shift, et naviguer avec le bouton droit de la souris pour voir le plateau.
La molette de la souris nous permettra de zoomer notre objet 3D.
En haut à droite, cliquer sur Top et revenir à l’atelier Draft. - Créer un carré de 3.0 sur 3.0 mm à côté du plateau et renommer le à Pied1
Sélectionner Pied1 (Combo View), et 3 fois Ctrl-C Ctrl-V et renommer à Pied2–Pied4 - Avec M V sur chaque Pied, les mettre sur la table 1.0 mm en retrait des bords
Utiliser Property Position, pour corriger les mauvais placements. - Sélectionner les 4 pieds, avec Clic dans le Combo View et Ctrl
Passer en mode Part
Utiliser le bouton Extrude et indiquer 15mm pour la hauteur des pieds. Cliquer sur OK.
Sauvegarder le fichier comme tablea2.FCStd - On va reprendre le plateau d’origine, tablea1.FCStd, pour y faire un trou au milieu.
Avec l’Atelier Draft on fait un cercle de 2.0 mm centré exactement au milieu.
Pour le précision on utilise Property et on renomme le Circle en Trou.
On sélectionne Plateau et Circle dans Combo View.
On clique sur Join (bouton avec grosse flèche) suivi de Explodes (bouton à côté : flèche vers le bas).
On pourrait sauvegarder notre nouveau plateau sous tablea1t.FCStd, et reprendre ensuite la partie ci-dessus, pour donne avec l’Atelier Part, du volume avec notre plateau avec un trou. - Si on reprend tablea2.FCStd, c’est à dire une table sans trou, il faudra sortir l’Extrude du plateau, rajouter le trou et refaire le volume du plateau … et cela marche ! L’exportation de tous les objets sélectionnés dans un fichier tablea2t.stl et l’importation dans Cura nous donnera une table posée à l’envers, stabilisation oblige, qu’on pourrait imprimer en 34 minutes et 3gr de filament !
Modélisation en programmant avec BlocksCAD
En travail (mars 2022). Je n’ai découvert BlocksCAD que récemment!
Nous trouverons une introduction alléchante de BlocksCAD sur https://edutechwiki.unige.ch/fr/BlocksCAD et aussi un incontournable Guide des Choses, Machins, Trucs et autres sortes de Bidules à fabriquer !
L’accès se fait avec le Web avec https://www.blockscad3d.com/editor/?lang=fr. Si on a déjà un projet en travail, il viendra chargé (sinon avec le menu, Project, Nouveau).
BlocksCAD permet un accès facilité à la programmation par un assemblage de cubes, de sphères, de cylindres ou autres objets.
Une boucle en programmation va permettre par exemple de déposer de mêmes objets sur une surface.
Nous nous trouverons donc avec un outil pour apprendre la programmation dont le résultat sera un objet 3D à imprimer!
Pour débuter, on pourra chercher des exemples dans https://www.blockscad3d.com/community/projects. On cherchera avec la loupe par exemple Tasse, et on choisira un des exemples. En bas à droite, sous Derived Projects on cliquera sous Create my Own! Ce projet tasse sera chargé et visible dans l’éditeur. En cliquant en bas au milieu, sur Générer un rendu, notre objet sera présenté! Avec une résolution Haute, le lissage sera meilleur. En tenant pressé le bouton gauche de la souris, on pourra naviguer autour de l’objet, comme voir par exemple l’intérieur de la tasse.
Avec le menu, Project, Nouveau et ensuite Sauver ou Charger en xml, on pourra enregistrer son travail sur son PC voir le recharger ou en récupérer un autre, et sans devoir s’enregistrer.
Le bouton en bas à droite, Générer STL, nous permettra de sauvegarder le fichier en .stl . On utilisera ce dernier pour le découpage, par exemple avec Cura, et ceci avant l’impression 3D.
Avec cet BlocksCAD, seul la vision sous Cura après découpage, nous permettra de vérifier l’épaisseur de certaines parties, comme par exemple le fond d’une tasse (on utilisera le sélecteur de hauteur au milieu tout à droite).
A suivre … mais c’est un bon début, je crois!
Modélisation avec Blender
Blender (sa description sur Wikipedia) est un outil informatique libre que je connaissais déjà, bien avant que le commun des mortels entende parlé des imprimantes 3D et que je puisse m’imaginer en acquérir une. On pourra le télécharger sur le site de Blender pour Windows, Linux ou MacOS. Si comme moi on passe successivement de Blender 2.91, à 2.92 (avec les nouveaux Geometry Nodes) et à 3.0, on laissera l’installateur reprendre les paramètres de l’ancienne version.
Lorsque j’ai entrepris mon brainstorming avec les imprimantes 3D. J’ai repris “mon” Blender en essayant de bricoler une pièce Lego. Et ce fut un peu la galère! En découvrant plus tard Tinkercad, j’ai découvert que je devais laissé Blender de côté pour le reprendre plus tard!
Trois mois après mes premières expérimentations impressions 3D, je n’ai pratiquement utiliser QUE Blender.
Une très bonne idée pour se convaincre de s’y attaquer: Essayer “Blender pour impression 3D” avec Google Gemini!
Je continue de mettre à jour mon un tutoriel Blender pour débutants qui commence à s’étoffer sérieusement et qui décrit également son installation et sa configuration. Il m’aide aussi à m’améliorer dans mes automatismes en y ajoutant au passage de nouvelles astuces, alternatives et découvertes de raccourcis.
Un bon départ sans doute: Blender Reference Manual (si on veut absolument la “chose” en français, on remplacera le en par fr dans le lien URL).
Si on travaille régulièrement avec FreeCAD, il faudra se réhabituer au raccourci et à la souris: Alt et bouton gauche de la souris, chez moi, pour visionner l’objet en 3D!
Et pourquoi pas, après avoir consulter mon tutoriel, déjà créer un fichier .STL afin de l’importer dans Cura. On sélectionne le cube avec la souris, nous allons dans le menu File, Export, Stl et nous nommons par exemple le fichier cubeblender1.stl.
A voir sans doute la vidéo 3D printing with Blender, Cura and ender 3 Pro pour la visionner vraiment, et continuer cette partie! Une autre vidéo devrait aussi être intéressante: Setting up Blender for 3D printing.
Un exercice avec Blender
L’idée est de créer l’objet présenté ci-dessous, après impression (je le nomme attache_vis, afin de pouvoir le modifier facilement, si, par exemple, le diamètre du trou ne convient pas ou pour une vis de diamètre différent. On peut très bien s’imaginer un troisième cylindre, pour mieux tenir une vis plus longue sur un plateau un peu plus large, et avec deux trous sur ce dernier pour en faire une fixation sur un meuble ou autres!

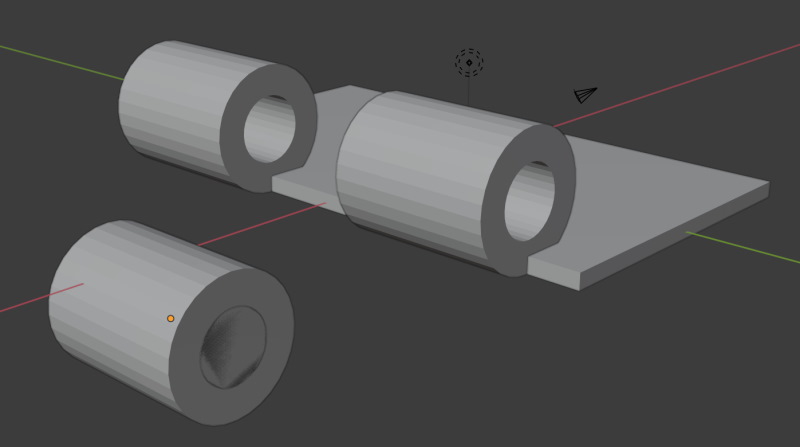
J’ai une série de vis de 4 et 5 mm de diamètre avec des boulons qu’on peut ajouter à l’extrémité, si nécessaire.
L’objet Blender en bas à gauche est composé de 2 cylindres que j’ai déposés dans une collection séparée en utilisant le menu New Collection de Scene Collection. Il faudra bien les renommer (touche F2 après avoir sélectionner l’objet) pour les identifier. J’ai créé un premier objet Cylinder de dimension de 8mm (x et y) et de longueur de 10mm (z). Avec un Ctrl-C Ctrl-V (copier coller), je crée un second cylindre qui se trouve à la même position en lui donnant un autre diamètre de 4.2mm. Nous garderons ces deux cylindres afin de les copier 2 fois pour le déposer sur notre plateau prototype après un Add Modifier Boolean des petits cylindres (et de les effacer) pour créer leurs trous. Mon tutoriel Blender pour débutants nous donnera plus de précisions sur d’autres alternatives que le Modifier Boolean et ces possibles difficultés.
Lors de l’exportation en STL (cocher la case Selection Only), on ne gardera que la partie à imprimer.
Il s’est avéré qu’en utilisant ce diamètre de 4.2 mm pour cette vis de 4mm, elle est rentrée parfaitement en utilisant un tournevis: il y avait une certaine pression, magnifique! J’ai utilisé Standard Quality (0.2 mm) dans Cura.
On pourra ensuite reprendre ces objets pour les adapter, comme faire par exemple un bras articulé. La présence d’un boulon pourrait aider pour bloquer le bras ci-nécessaire!
Blender et Python
Cet article devenant ingérable, cette partie a été déplacée dans Imprimante 3D – Blender et Python.
OpenSCAD
En travail (depuis le 6 avril 2012). Il est vraiment déconcertant et plaisant!
Cet outil était dans ma liste dès le début de mes investigations. Mais son look me semblait bien trop primaire par rapport à Blender ou FreeCAD par exemple:
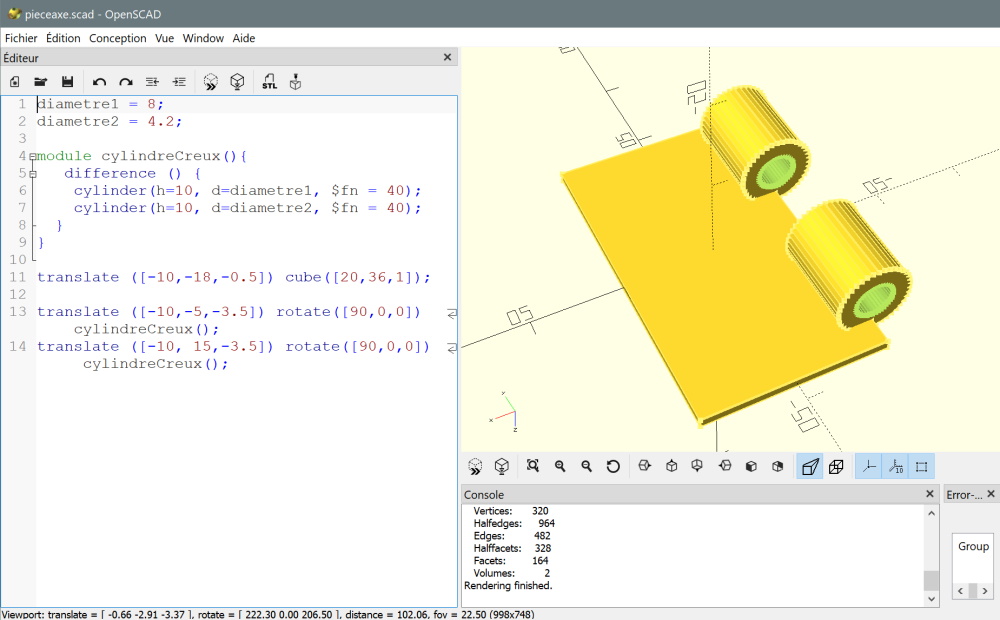
Je l’ai vraiment découvert tardivement et cela m’a permis de consacrer plus de temps aux autres outils! Le déclic a été l’exercice de cet attache_vis vu précédemment. Je maîtrise plutôt bien les logiciels et quel plaisir avec cette facilité de paramétriser par exemple la longueur ou le diamètre de ma vis avec boulon!
On trouvera facilement le fichier de téléchargement pour l’installation, et pour différentes plateformes, sur le site d’OpenSCAD. Une installation en français va très bien ici!
On dira que la documentation et le tutoriel d’OpenSCAD sous WikiBooks est simplement grandiose, facile, ludique et plein d’exemples! Il faudra évidement naviguer et encore naviguer entre ces différents articles comme par exemple OpenSCAD User Manual/Primitive Solids. A partir du répertoire des fichiers d’exemples d’openscad.org, on pourra naviguer dans les pages .html pour voir le code correspondant, sa présentation en haut à droite et un menu en haut de page pour d’autres choix.
Je mentionnerai aussi ce Tutoriel OpenSCAD et la vidéo OpenSCAD Tutorial for Beginners – Model a Toy Brick. Dans le premier, on peut prendre par exemple le 4.2 Un simple bloqueur de porte, et copier coller le code dans la partie gauche d’OpenSCAD. Le visionnement du résultat se fera avec F6 et le bouton gauche de la souris avec la touche Alt. On pourra aussi effacer les deux parties en fin de code pour mieux nous aider à comprendre comment se comporte la fonction polyhedron, la primitive 3d d’OpenSCAD.
Dès que l’on sera familier avec les fonctions simples, on pourra s’intéresser par exemple à hull() et minkowski(). Dans ce répertoire nous trouverons de nombreuses explications ainsi que des exemples (choisir les fichiers html commençant par openscad).
Le mini-code ci-dessous représente cet attache_vis, discuté juste ci-dessus, mis en forme avec Blender et converti en Python sous ce même Blender. Oh comme c’est simple, comparé à la version Python! Pas de soucis: on est en mm. Afin de positionner précisément le plateau et les cylindres avec leurs grandeurs respectives et précises, j’ai gardé mon application Blender ouverte sur ce projet.
diametre1 = 8;
diametre2 = 4.2;
module cylindreCreux(){
difference () {
cylinder(h=10, d=diametre1, $fn = 40);
cylinder(h=10, d=diametre2, $fn = 40);
}
}
translate ([-10,-18,-0.5]) cube([20,36,1]);
translate ([-10,-5,-3.5]) rotate([90,0,0]) cylindreCreux();
translate ([-10, 15,-3.5]) rotate([90,0,0]) cylindreCreux();
Nous utilisons ici la fonction difference(). Nous pourrions ensuite jouer avec des union() ou intersection(). Si le résultat est une forme 2D, il faudra sans doute utiliser des linear_extrude() ou rotate_extrude(). Avec la fonction polygon(), il sera possible des créer des formes à plusieurs côtés, voire avec des trous multiples: nous consulterons alors OpenSCAD User Manual/Using the 2D Subsystem.
Il faut tout de même le dire: OpenSCAD est un vrai langage de programmation où des boucles d’itération et des tests de conditions sont possible.
Nous utilisons ici la fonction difference(). Nous pourrions ensuite jouer avec des union() ou intersection(). Si le résultat est une forme 2D, il faudra sans doute utiliser des linear_extrude() ou rotate_extrude(). Avec la fonction polygon(), il sera possible des créer des formes à plusieurs côtés, voire avec des trous multiples: nous consulterons alors OpenSCAD User Manual/Using the 2D Subsystem.
Il faut tout de même le dire: OpenSCAD est un vrai langage de programmation où des boucles d’itération et des tests de conditions sont possible.
Les briques LEGO®
C’est sans doute un des premiers objets 3D qui nous vient à l’esprit, et même avant l’achat d’une imprimante, une pièce LEGO®.
Une très jolie “librairie” ou “générateur” existe pour OpenSCAD, LEGO.scad sur github.com. Nous cliquerons sur le bouton vert, marqué Code, en haut à droite, pour télécharger le fichier zip.
Il est préférable de déposer ces fichiers dans un répertoire séparé. Le fichier LEGO.scad peut être ouvert avec OpenSCAD pour nous montrer avec F5 une brique par défaut de 2 sur 6. Une rotation, avec le bouton gauche de la souris, nous permettra d’examiner la finition intérieure … depuis dessous. Nous pourrons consulter le fichier LEGO.scad et son module block() pour examiner les paramètres disponibles et par leurs valeurs défaut. Un joli exemple avec un dual_sided:
use <LEGO.scad>;
color("red") place(0, -2, 0)
rotate([90, 0, 0]) block(
width=2,
length=4,
height=1
);
color("blue") place(0, 3, 0)
rotate([90, 0, 0]) block(
dual_sided=true,
width=2,
length=4,
height=1
);
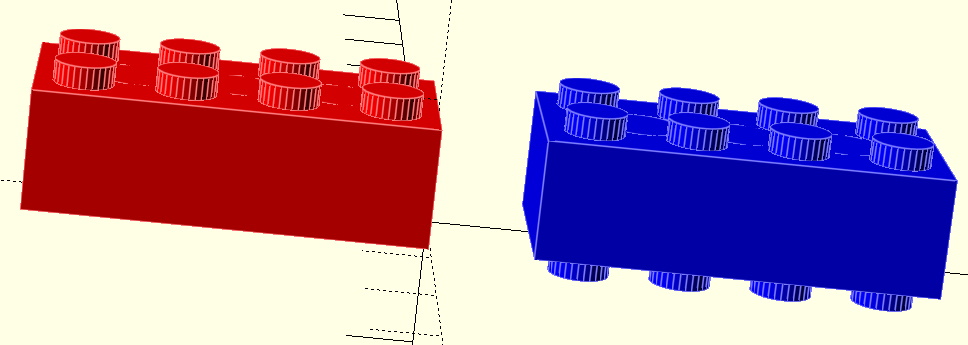
Je n’ai pas encore imprimé de pièces. Et je n’ai aucune idée des résultats et des correspondances qu’on pourrait trouver dans, par exemple, Lego: Dimensions, General Considerations, Lego: Dimensions, More Dimensions, voire encore LEGO Brick Dimensions and Measurements.
Prototypage
J’utilise maintenant régulièrement la démarche en créant un prototype. Pour des pièces particulières demandant une précision extrême, c’est inutile de finaliser un objet 3D qui peut demander plusieurs heures d’impression. Nous verrons aussi plus loin avec Cura, comment imprimer juste une partie d’un objet terminé ou encore avec une densité de matériel moins conséquent (partie à compléter).
Je mesure mes distances et je produis une première partie de pièce avec, dans Cura, un plateau radeau de 8mm, un lissage de radeau de 2mm et une couche supérieur de radeau de 1mm. Mon dernier prototype (similaire à la pièce pour tenir une fenêtre montrée en début d’article) a été imprimé en moins de 25 minutes. J’ai aussi mis des épaisseurs minimum, juste pour vérifier sa bonne grandeur, et sans les autres parties plus facile à définir et moins sujettes à des adaptations!
On peut utiliser Blender ou OpenSCAD, mais c’est plus facile avec le premier nommé, où les dimensions et positions sont simplement plus rapide à définir!
Réglages et précision
Lorsqu’on crée un cube avec Blender, par défaut, il sera centré à son milieu. Ce n’est pas le cas d’OpenSCAD. Donc les “locations” sont différentes.
Avec Blender, on déplacera un objet avec les flèches rouge (X), verte (Y) et bleu (Z) pour les aligner ou le coller à d’autres objets. Si on ne se méfie pas, avant exportation en STL, on pourrait avoir des espaces restants ou des coins non alignés. La grille millimétrée n’est visible que dans les plans X, Y ou Z: cliquer sur un des les boutons colorés en haut à droite.
Voir certainement aussi: Vision précise des dimensions d’un objet où l’outil Measure (Règle/Rapporteur) y est très brièvement expliqué!
Avec OpenSCAD la précision vient des instructions du langage et visualiser l’objet dans une grille millimétrée comme avec Blender ou FreeCAD (disponible en mode Draft) est moins convivial.
De mon expérience, je suis resté à une précision du demi millimètre, lors de la calibration finale de mes pièces: donc les grandeurs et distances. C’est suffisant pour la qualité standard de Cura pour l’Ender, c’est à dire .2 mm.
Donc, si on doit corriger une dimension ou une position au demi-millimètres, un cube sous Blender pourrait se positionner au 0.25mm. En jouant avec les flèches colorées, on aura toujours des valeurs de Location X, Y et Z à plusieurs décimales. Comme exercice, j’ai déplacé un cube sur Y avec la flèche verte et obtenu 1.92407 mm. Cela veut dire que la position n’est peut-être pas juste si mon schéma est basé sur des dimensions au demi-millimètre. Dans la partie Location (touche N de Blender), je pourrai alors changer cette valeur imprécise à 2.0, voire à 1.75, si je suis de l’autre côté. Oui, cela marche très très bien.
Ensuite, si c’est nécessaire, on pourra très bien exporter son objet sous OpenSCAD en reportant ces valeurs au .25 mm dans les instructions de son langage de programmation.
Toutes mes “constructions” délicates ont été jusqu’à présent dessinées sur papier. Il est parfois difficile de s’y retrouver lorsque un objet doit se loger dans un endroit précis: par exemple où est le dessus ou le dessous et est-ce que mes points d’encrage sont à la bonne place!? J’ai souvent commencé avec une première pièce de base orthogonale et ensuite déposé les autres parties avec les dimensions et grandeurs mesurées sur place (mon objet de blocage de fenêtre par exemple). Avec Blender c’est rapide, mais avec OpenSCAD, si on ne commence pas tout de suite avec des variables en début de code, on abandonnera rapidement!
STL Viewer
Avant de passer à ma comparaison des logiciels de modélisation, je vais mentionner un outil disponible sur le Web: Free online STL viewer. Il est assez similaire à l’application Windows 10 préinstallé, “Visionneuse 3D“, qui est accessible via les choix Ouvrir avec… de l’Explorateur de fichiers.
Lorsqu’on export une objet 3D en fichier STL, par exemple de Blender, et avant la partie découpage, il pourrait être intéressant d’avoir un outil rapide permettant de visionner le fichier produit. Nous avons peut‑être fait quelques erreurs, voire laisser des parties d’objets non sélectionnés, par exemple ceux utilisés pour des découpages où nous savons déjà qu’ils peuvent nécessiter des retouches!
Lorsqu’on crée notre première version, un logiciel comme Ultimaker Cura, prendra pas mal de temps à charger. Bien que Cura identifie qu’on a à nouveau enregistré notre STL chargé dans Cura, j’aime bien cet STL Viewer où l’on glisse le fichier STL produit depuis l’explorateur de fichiers de Windows. Le bouton gauche de la souris avec la touche Alt enfoncée, permet de visionner en 3D l’objet, comme pour Blender!
Comparaison des logiciels CAD
J’ai malheureusement pris au sérieux OpenSCAD beaucoup plus tardivement, et on va comprendre le pourquoi!
L’idée est de faire un exercice avec Tinkercad, FreeCAD, Blender et OpenSCAD , et de voir et comparer leurs différences et difficultés d’utilisation. Le souci est qu’en travaillant comme débutant avec Blender ou FreeCAD, on oublie vite l’autre et on se mélange les pinceaux!
Il faut toujours se rappeler, lors de la création d’un objet, de lui faire une bonne assise … et de mettre la pièce dans le bon sens, bien qu’Ultimaker Cura nous permettra de le remettre juste, sans que des supports inutiles soient nécessaire.
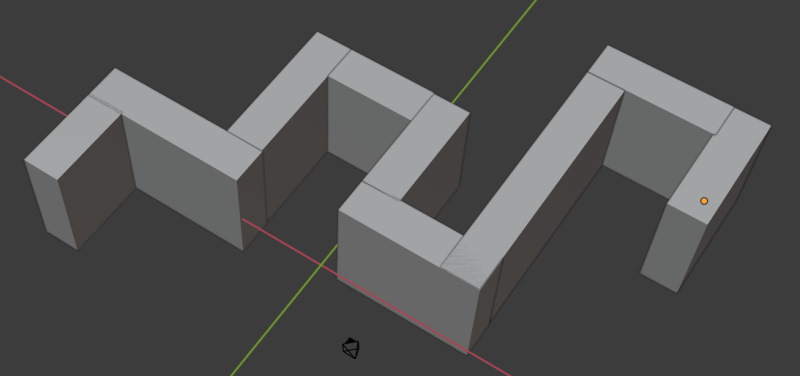
Exercice1 (pièce de tenue d’une fenêtre)
Mon premier vrai exercice: la pièce tiendra une fenêtre entrouverte, par exemple pour faire de l’air pendant la nuit.
J’ai commencé par définir une largeur de 9mm (plus facile à visionner dans le logiciel) pour imprimer un premier essai, donc plus rapide (environ 30 minutes). Mais comme une fenêtre entrouverte fait un angle, inutile d’en faire plus, si la pièce coince bien dans les encrages alu et bois. Un outil de mesure au micromètre est pratique, même si le 0.5mm est suffisant ici, pour cette pièce d’environ 40 sur 35mm. J’ai fait un dessin sur papier.
FreeCAD
J’ai défini 9 rectangles dans l’Atelier Draft. Avec Property on définit chaque rectangle (partie Draft) et leur position (partie Base). Les parties fines ont 3mm, juste assez solide! Ensuite on passe à l’Atelier Part et le bouton Extrude a selected sketch qui marche aussi pour un dessin Draft, et avec une épaisseur de 9 mm.
Blender
J’ai créé 9 cubes et avec N corrigé la dimension et la position de chacun. J’avais commencé avec FreeCAD que j’ai laissé ouvert pour adapter mes grandeurs. Dans FreeCAD cliquer sur Rectanglexxx dans Extrudexxx pour examiner les valeurs. Ctrl+C et Ctrl+V (copie) dans Blender marche bien: on déplace avec Object Mode Move et adaptons avec N.
J’ai dû corriger deux valeurs avant de refaire un impression pour la pièce définitive.
Conclusion: Blender ou FreeCAD, ici, c’est presque pareil, mais un très bon exercice de comparaison. Est-ce que FreeCAD est plus rapide? Peut-être, mais pas forcément pour les adaptations finales et surtout si on maîtrise vraiment bien Blender!
Pied à coulisse
J’ai eu de la chance d’avoir récupéré cet outil d’un oncle, une merveille, qu’on appelle un pied à coulisse!
Je l’utilise presque tous les jours.
Ici, le 20 correspond à 0.2 mm: dans le rang de valeurs dont on a besoin pour l’impression 3D!
Mais on utilisera toujours une règle graduée pour les vérifications globales.
Lors de corrections d’une pièce qui s’avère juste pas trop précise, attention de ne pas modifier une largeur qui affecte une contrainte sur une autre partie. Il faut toujours refaire une vérification globale. Voir pour Blender: Vision précise des dimensions d’un objet.


La pâte à modeler!
Ce morceau de pâte à modeler a été déposé sous le pied d’une échelle afin de préparer le modèle. Il m’a beaucoup aidé!
Les dimensions exactes ont été prises avec mon pied à coulisse!
Note: Après 4-5 semaines de travail avec à la fois FreeCAD et Blender, je me suis un perdu avec les raccourcis et autres manipulations. Pour l’instant j’ai passé, peut-être définitivement, à Blender, voire avec OpenSCAD, pour des objets particuliers, comme expliqué précédemment. Quand mes petits-enfants débarquent c’est Tinkercad!
Tinkercad
Au démarrage de l’outil, on donne un nom de conception, comme par exemple Pièce fenêtre. Dans une seconde fenêtre Windows, nous lancerons Blender et nous expliquerons comme sélectionner les 9 pièces, l’une après l’autre, et où trouver leurs dimensions.
On va créer la première pièce (3.0, 7.0, 9.0), verticale, voir dessin ci-dessus, c’est à dire avec la Boîte rouge dans les outils. Pour la seconde boîte, on peut Ctrl-C / Ctrl-V (copier/coller) et modifier le 3.0, 7.0 en 13.0, 3.0. Le 9.0 va rester pour toute les pièces.
On vérifiera les deux premières pièces en 3D et passerons ensuite en 2D: position HAUT et en Basculer en 2D orthogonal. On prendra la première pièce pour la copier/coller pour la troisième, et la seconde pour la quatrième. C’est plus facile de garder les pièces horizontales et verticales. Il suffira d’adapter les x et y de chaque pièce.
Tout à la fin, on fera une exportation en STL pour la montrer dans Cura avec une adhérence radeau légère (marge supplémentaire de 8 -12 mm au lieu de 15, un lissage de 2-3 au lieu de 5, et une couche supérieure de 1 au lieu de 2, voire les laisser).
OpenSCAD
Cette pièce de tenue d’une fenêtre est composée de 9 pavés droits. Nous prendrons leurs dimensions d’une feuille de papier ou de l’objet conçu avec Blender. J’ai centré l’objet d’une manière similaire à celle créée sous Blender.
J’ai commencé par le pavé droit tout à gauche (voir schéma ci-dessus) où deux instructions translate et cube sont nécessaires. Toutes les valeurs de z seront pareils, c’est à dire 9 mm pour l’épaisseur et 0 pour la position du plateau. Soit le x, soit le y ont la valeur de 3mm pour un objet de largeur constante.
Dans le code qui suit, j’ai utilisé deux couleurs pour m’aider dans le positionnement des blocs déposés et testés l’un après l’autre:
color([1,0,0]) translate ([-18,-7,0]) cube([3,7,9]);
color([0,0,1]) translate([-18,0,0]) cube([13,3,9]);
color([1,0,0]) translate([-8,3,0]) cube([3,11,9]);
color([0,0,1]) translate([-5,11,0]) cube([7,3,9]);
color([1,0,0]) translate([2,5,0]) cube([3,9,9]);
color([0,0,1]) translate([2,2,0]) cube([8,3,9]);
color([1,0,0]) translate([10,2,0]) cube([3,20,9]);
color([0,0,1]) translate([10,22,0]) cube([10,3,9]);
color([1,0,0]) translate([20,15,0]) cube([3,10,9]);
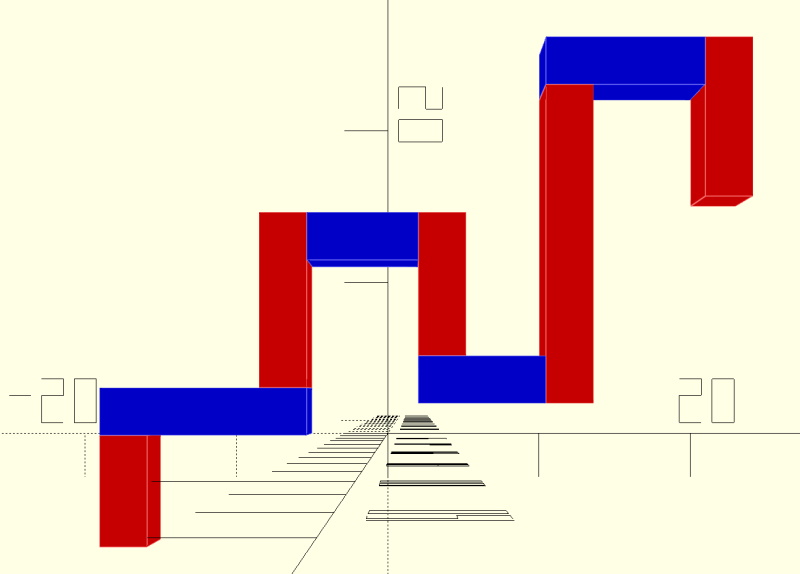
J’ai essayé de définir des variables de dimensions et de positions, mais c’est difficile: parfois un bloc vient dessus ou dessous, et parfois à côté.
Avec la touche F5 on visionne le modèle en couleur. Avec F6, le rendu sera généré et alors un export en STL sera possible (menu Fichier / Exporter ou simplement F7).
Pour une pièce qui demande une précision extrême, voire plusieurs impressions et corrections pour obtenir LE résultat désiré, c’est l’idéal, je pense! C’est vraiment facile et plaisant dans le cas de cet exercice et d’objets similaires!
Avec un outil comme Blender, en mode édition, il est possible de biseauter des coins, des arrêtes et des faces. On ne peut pas le faire de cette manière avec OpenSCAD où il faudra utiliser des instructions comme difference et union. Par contre, la définition de la précision des objets sera plus visible. Avec Blender cela peut devenir un casse tête. Imaginons ici que cette pièce de tenue de fenêtre a été biseautée et que le 6-ième pavé droit est 1mm trop long et 1mm trop haut (décalant tous le autres).
Il y a plein d’autres possibilités! Si notre objet créé avec OpenSCAD nous convient, a été vérifié et est utilisable, il est toujours possible d’importer le fichier STL produit par OpenSCAD dans Blender. En sélectionnant l’objet en entier (uniquement cette option est possible), nous pourrons, en mode édition, et sous Bevel, y appliquer un léger biseautage! Magnifique!
Installation d’Ultimaker Cura
Comme pas mal de choses sur ce site Web, c’est un peu le bazar. Lorsque j’ai élaboré ce document, j’avais déjà installé Cura d’Ultimaker et c’est plus maintenant un historique ici que je garde pour l’instant!
Le logiciel 64 bits à télécharger pour mon PC Windows se trouve sur le site d’Ultimaker (il existe des versions pour MacOS et Linux). Je suis actuellement aux version 5.x (5.2.1 début 2023, 5.4.0 en juillet 2024 et 5.9.0 (novembre 2024) à présent).
Aucun souci si nous mettons à jour le logiciel: le profil sera importé dans la version supérieure!
Par contre sur mon dernier PC, un nouveau PC Windows, j’ai dû copier le profil à la main.
Le répertoire se situe sous C:\Users\…\AppData\Roaming\cura\5.9 que l’on retrouve avec le menu Aide / Afficher le dossier de configuration! Le plus facile est de quitter Cura, de renommer (au cas où) par exemple 5.9 en 5.9_at_install et de copier TOUT le contenu de la configuration de l’ancien PC (j’avais 5.4, ça marche) dans un répertoire créé 5.9!
Découper avec Ultimaker Cura avant impression
A vérifier: pas certain que l’installation de l’imprimante dans Préférence est décrite proprement et pas mal d’autres adaptations comme le bouton bleu Découper. Donc c’est à revisiter un jour et principalement pour les paramètres! A ajouter: impression partielle ou de densité réduite!
Ultimaker Cura, c’est le logiciel de découpage, avant impression 3D, que j’utilise avec ma Creality Ender 3 V2. Nous trouverons une “petite” description sur Wikipedia de ce logiciel de découpage en tranches.
Google Search va être ici essentiel lors de difficultés. Il y a tellement sur la toîle de réponses et de commentaires, souvent pertinents, qu’on trouvera rapidement une réponse satisfaisante à un souci particulier. On commencera par le mot clé Cura (Ender n’est souvent pas nécessaire, car il réduirait le nombre de réponses). Ensuite il faudrait s’imaginer quelle pourrait être la solution, via un des paramètres de Cura. En mettant par exemple Nombre de lignes de la paroi voire densité de remplissage, on pourrait retrouver des idées de solutions pour, par exemple, un objet pas assez solide ou qui s’effondre durant la production).
Un bon document général d’All3DP pourrait être conseillé avec le Support Cura : comment optimiser vos paramètres. All3DP est un site incroyable. On y trouvera de nombreuses imprimantes 3D, des tests, des guides, des liens sur d’autres sites et des milliers de fichiers STL.
On rappellera encore que les outils de modélisation, décrits ci-dessus, produisent comme résultat un fichier STL qu’on pourra importer dans Ultimaker Cura. Dis autrement: si quelqu’un nous donne un fichier STL d’un objet 3D imprimé sur une autre machine que notre Ender, nous pourrons l’importer dans notre Cura configuré et produire finalement, après découpage, le fichier à exporter sur notre machine pour impression.
Lorsque j’ai reçu mon imprimante début 2021, j’étais un peu perdu avec les outils à installer et j’ai débuté avec la version 4.8, nommée Creality Slicer (logiciel de Creality basée sur celle d’Ultimaker Cura), mis à disposition sur la carte SD livré. Très rapidement j’ai passé à la version 4.9, mais celle d’Ultimaker Cura. Nous sommes aujourd’hui avec les versions 5.x. Je les ai toutes installées, pas de souci. Lors de l’installation de ces versions, j’ai quand même garder les anciennes (une habitude) et étudier les différences: on y apprend beaucoup. Nous trouverons quelques infos dans Ultimaker Cura 4.9 – Seamless and efficient with Digital Library integration et vidéo: Ultimaker Cura 4.9 new features summarized.
La version 4.10 est sortie en juillet 2012 avec, en particulier, le mode Débit pour l’Aperçu qui montre la quantité de filament déposé. J’ai déposé quelques notes en fin de partie Solidité et cassures.
Dans la superbe vidéo Cura Slicer V4.9 plus Cura Arachne Engine Sneak Peek, il nous explique, avec son anglais que j’adore, comment on passe directement, dans la partie APERÇU, après le découpage, en mode Type de ligne. En cliquant sur ce dernier, dans la barre supérieure, on peut ouvrir le Modèle de couleur, et, par exemple, jouer avec les options comme Coque, Remplissage ou Aides.
En début d’article, nous en avons déjà indiqué, comme préparer un fichier à stocker sur une micro SD carte pour notre imprimante Ender.
Ne pouvant pas encore le vérifier, lors de le toute première installation de Cura, j’avais lu sur un site qu’il était conseillé de retirer les drivers Arduino (liste des composants). Ayant moi-même des Arduino, j’ai suivi le conseil. En dernier on clique sur le bouton Installer. On laissera l’option “Lancer Ultimaker Cura 4.8“. Dans le menu Preferences, nous modifierons certainement le language à Français.
Pour les nouveautés des versions 5 (5.2.1 et 5.3.0 début 2023), avec le moteur Arachne plus rapide, on pourra pourra consulter par exemple la vidéo: Pourquoi utiliser Cura 5.0 ? Est-il vraiment mieux ?
Une des premières bonnes idées sera de se créer un compte chez Ultimaker. On utilisera le bouton “Se connecter” en haut à droite de Cura. Avec le bouton “Marché en ligne“, aussi en haut à droite, on commencera par installer le plugin gratuit Setting Guide. Il est disponible en français à partir du menu Extensions / Settings Guide. Il nous permettra de naviguer sur tous les paramètres avec des descriptions complètes et de jolies images.
Sous la barre supérieure où nous avons les PRÉPARER, APERÇU, SURVEILLER, nous trouverons à droite le Standard Quality – 0.2mm (cliquer dessus et Profil), celui que j’ai défini et pas encore changer ou essayer! La fenêtre du profile à droite pourra montrer TOUTES les options si nous choisissons All dans le bouton Burger (trois barres horizontales).
Pour visionner un groupe de paramètres, on cliquera sur celui-ci, par exemple Adhérence du plateau. Dans ce dernier, en passant à un autre type d’adhérence, par exemple le Radeau, nous verrions présenté un plus grand nombre de paramètres.

Si nous décidons de modifier la valeur d’un paramètre, ici le 10.0 pour la vitesse, une flèche arrondie se présentée. En cliquant dessus on revient à l’original. Le Fx indique une valeur calculée. Le morceau de chaîne indique une validité pour tous les imprimantes.
Recherche de paramètres
Il y a de nombreux paramètres d’impression dans Cura, et parfois ils sont difficiles à retrouver. En principe on choisit le groupe, par exemple Support, et ensuite un des paramètres. La loupe tout en haut des groupes de liste est pratique, on y mettra par exemple densité!
Il faudra se méfier, lors de la préparation avec Cura de nouveaux modèles, que d’anciennes valeurs sont toujours applicables! C’est souvent le cas lors du choix de densités différentes!
A faire: utilisation de projets dans Cura et l’utilisation de différents profils! A consulter: How to adjust print settings per model in Ultimaker Cura et How to use the custom print settings in Ultimaker Cura.
Après le premier démarrage, j’ai ignoré l’inscription (je l’ai faite plus tard) et sous Add a printer (a non-networked printer), j’ai cherché dans la liste Creality 3D et défini Creality Ender-3. Pour l’instant je n’ai pas touché le Machine Setting et j’ai continué.
J’ai utilisé les valeurs par défaut qu’on retrouve dans le document déjà mentionné, Cura & Ender 3 (Pro/V2) : les meilleurs profils et réglages. C’est ce que j’ai utilisés pour mes premier “shoots”!
Vidéo à analyser et commenter: Prise en main de CURA : Comment préparer vos impressions 3D.
Dans le menu de Cura, sous Préférences, Configurer Cura…, sous Général, on pourra si nécessaire décocher l’option “Ajouter le préfixe de la machine au nom de la tâche“. Chez moi j’avais toujours CE3_ devant, ce qui pouvait parfois me cacher la partie terminale du nom du fichier visible sur l’écran de L’Ender. Lorsque qu’on imprime différentes versions, on ajoute souvent, simplement, ces infos de variantes en fin de nom de fichier!
L’outil nous indiquera le temps nécessaire pour l’impression et la quantité en gramme de filament (donc le prix de la pièce). D’autres options seront pratiques, lors d’une première impression en moins bonne qualité, voire en redimensionnant en plus petit notre objet!
Et quel plaisir nous aurons de choisir une couche avec la barre verticale à droite et de visionner une simulation d’impression avec le bouton play/pause en bas.
Positionnement dans Cura!
Il m’est arrivé, à quelques occasions, de ne pas avoir mon objet à imprimer bien centré sur le plateau. On sélectionnera l’objet avec la souris et les flèches colorées pour nous permettre de le faire!
A compléter (impressions partielles pour gagner du temps):
Nous verrons qu’il est possible de glisser une partie de l’objet, voire après rotation, sous le plateau. Cette partie ne sera pas imprimée et nous pourrons en vérifier sa partie supérieure!
Il est aussi possible de modifier le contenu de certaines parties d’objets comme montré ici: Ultimaker Cura – Customizing Print Settings in Specific Parts of a Model.
Rotation dans Cura!
Il arrive que notre objet à imprimer n’a pas été forcément aligné juste, dans les axes X, Y et Z, et avant exportation en fichier .STL. Les exemples typiques sont un cube troué dont la position serait meilleur en vertical, ou une table à 4 pieds qu’on devrait poser sur son plateau dessous! On évitera alors, peut-être, le besoin d’y ajouter la génération de supports par Cura.
Dans l’exemple de l’attache_vis vu précédemment, suivant l’outil de création CAD, le plateau pourrait ne pas être posé à plat dessous! Cura, avec son menu à gauche, après sélection de l’objet permet de faire une rotation correcte (et non, par exemple, sur les deux cylindres avec plateau incliné, où un support devra être généré inutilement).
Une sauvegarde du g-code dans un fichier (voir la description ci-dessous) est possible. Un fichier g-code peut être importer dans Cura, mais il faut s’assurer qu’il a été aussi généré par Cura, la même version, et pour cette imprimante. Mais ce sont bien des contraintes: c’est plus raisonnable d’utiliser un fichier STL.
Le nom des fichiers présenté sur l’écran de l’Ender est parfois trop court. Si on imprime en plusieurs morceaux: mettre par exemple un A, B, C, .. devant!
Au niveau des paramètres j’ai encore du travail. Il faudra mentionner dans le menu Aide, sous Afficher le dossier de configuration, le moyen de retrouver si nécessaire le fichier de configuration cura.cfg. Dans le Marché en ligne, on pourra installer le Export HTML Cura Settings. Au prochain démarrage nous pourrons, après avoir chargé un fichier STL, sélectionner avec le menu Fichier / Enregistrer le projet, le bouton Enregistrer, et choisir le type HTML. En visionnant le fichier html, nous pourrons examiner nos paramètres et éventuellement les partager.
Enfin je mentionnerai aussi la Ultimaker Community of 3D Printing Expert.
Sauvegarder nos paramètres!
Lorsqu’on désire garder les paramètres que l’on a défini dans Ultimaker Cura pour l’impression d’un objet, et surtout pour s’en rappeler, il faudrait sauvegarder les paramètres dans un projet. Selon les objets on adapte souvent la partie Adhérence du plateau (type, vitesse ou autres) et c’est souvent difficile de s’en souvenir, autrement que dans un cahier qui pourrait devenir un vrai bazar.
Ceci ce fait avec le menu Fichier / Enregister le projet.
Par défaut le nom du fichier projet contiendra le nom du fichier STL avec l’extension .3mf.
Les fichiers 3MF!
3MF est un format de fichier développé spécialement pour l’impression 3D.
Il y a une pléthore de documents sur le Web comme Le format de fichier 3MF et pourquoi il est génial. Le document d’Ultimaker, An introduction to the 3MF file format, nous donnera aussi l’accès aux spécifications des fichiers 3mf.
Après avoir sauvegardé un projet avec l’extension .3mf, nous constaterons sous Windows qu’il sera sans doute associé à Paint 3D ou la Visionneuse 3D. Cette dernière application est particulièrement intéressante pour visionner rapidement un objet (un projet) dont on a oublié son contenu.
Normalement nous devrions conserver au même endroit les quatre types de fichier, le fichier source (par exemple avec l’extension .blend pour Blender), le fichier .stl (produit par exemple par Blender), le fichier .gcode produit par Ultimaker Cura qu’on donnera à imprimer par l’Ender (ou autre) et le fichier .3mf qui conservera les paramètres adaptés des défauts de l’Ender dans Cura. Pour les objets présentés ci-dessous, j’ai même commencé à y ajouter un fichier texte .txt qui explique le pourquoi de certaines adaptations, comme le remplissage en % et le nombre de ligne de la paroi.
Solidité et cassures
Encore beaucoup de travail, en particulier avec le motif de remplissage dans Cura, que je n’ai jusqu’à présent presque pas utilisé. Le lecteur pouura consulter par exemple l’article Infill (Cura) : les meilleurs remplissages pour l’impression 3D.
Un objet nous parait incroyablement bien fait, mais il peut casser rapidement, comme la pièce blanche ci-dessous, voire après plusieurs mois, pour la première. Il faudra alors reconsidérer le design voire modifier quelques paramètres dans Ultimaker Cura. Pour des pièces avec une composition complexe, c’est souvent une des parties de l’objet qui s’avère n’être a pas dimensionnée correctement, et il suffira souvent de retravailler sa largeur, sa longueur ou son épaisseur! Les deux pièces montrées ici sont construites avec Blender.

La première pièce est une poignée à l’extrémité de la corde de démarrage d’une tondeuse à gazon. C’est son état après 4 mois d’utilisation. Cette partie tape continuellement sur le crochet du guidon et doit être plus solide.
Cette pièce tient bien dans la main, 8x3x3 cm, mais elle est un peu grande et je l’ai modifiée à 7x2.5×2.5 cm.
Dans Cura il faudrait faire passé la densité du remplissage (groupe Remplissage) de 20 à 25% et le nombre de lignes de la paroi (groupe Parois) de 2 à 6, par exemple. On verra à l’utilisation.
Pour le second objet, qui permet de garder une fenêtre ouverte, j’ai fait un redesign, trois fois, sans modifier les paramètres de Cura. Le petit morceau sur le plateau permet de bloquer la pièce sur le gond de la fenêtre!
Il est clair que si le sommet de l’objet est plat et que le nombre de lignes de paroi et la densité de remplissage sont trop faibles, cette partie risque de s’affaisser en fin d’impression.
Le plateau inférieur est épais et va permettre une meilleure solidité. Les deux petits cubes tourné en diagonal de 45 degrés vont aider: je les utilise régulièrement.
Le morceau vertical derrière améliore la solidité globale, principalement lorsque la fenêtre bouge un peu.
La largeur du cube est très précise et la pièce se fixera bien, uniquement sur la fenêtre choisie. Pour une autre fenêtre, elle ne passera pas ou elle bougera trop.
A la longue, après quelques semaines, le PLA commencera à plisser !
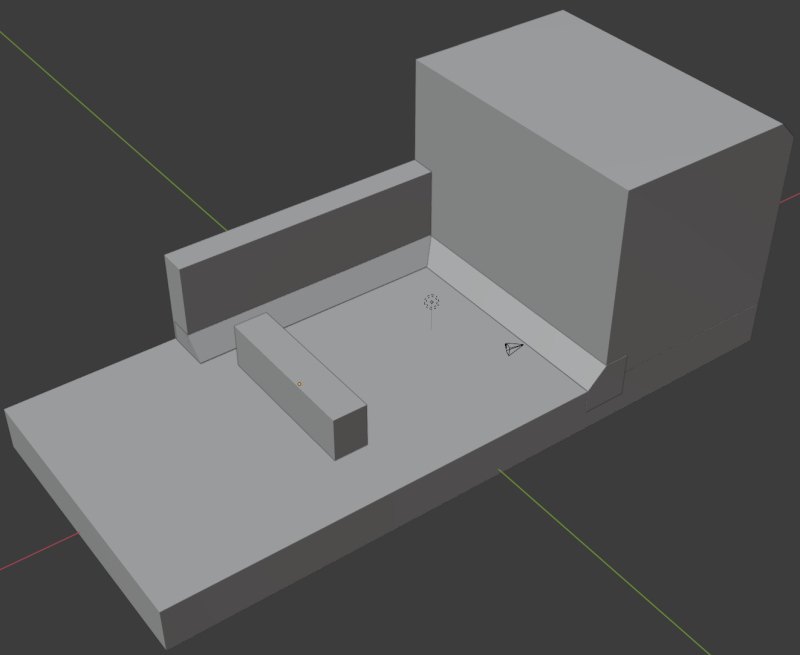
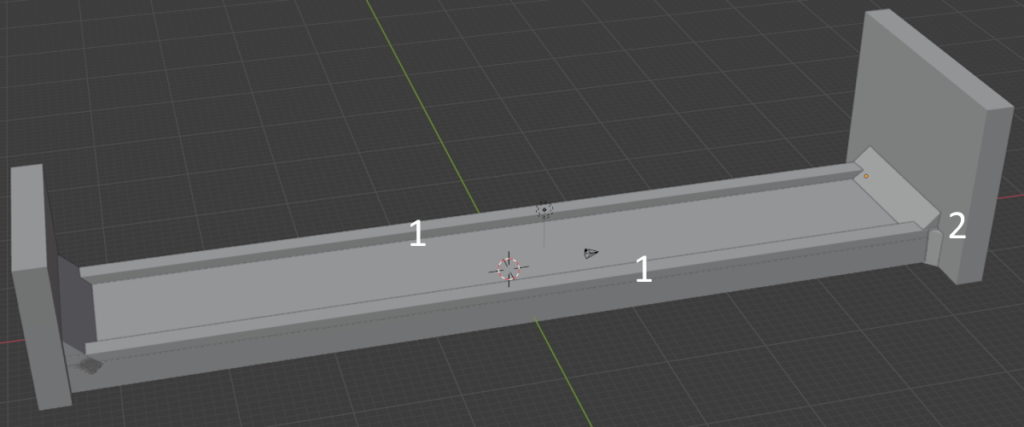
Cet autre exemple est à nouveau un objet pratique: il maintient deux volets crochés partiellement ouverts, pour faire un peu d’air pour cette fenêtre orientée plein sud!
Les deux blocs 1 de z et y de 1 et 2 mm donne un peu plus de solidité à la pièce de 10 cm de long. J’ai aussi augmenté légèrement la largeur du radeau dans Cura pour éviter le curling (mentionné précédemment) … qui s’est quand même produit, mais c’était vraiment insignifiant.
La partie 2 n’est pas vraiment géniale: je ne maîtrise pas encore Blender suffisamment!
Dans l’exemple vu précédemment de la pièce de tenue d’une fenêtre, c’est vraiment intéressant de constater de ce qu’elle est devenue après 6 mois d’utilisation presque quotidienne:
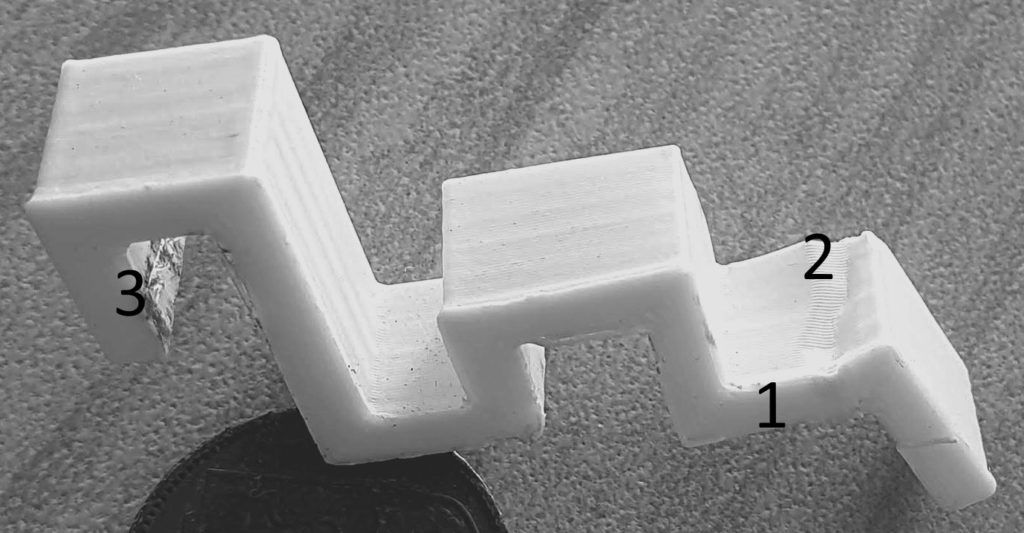
La partie 2 est clairement compressée et c’est surtout dû à la longueur de la partie 1 trop courte. La partie 3, c’ est plus de la poussière. Je vais donc refaire cette pièce en agrandissant la longueur de la partie 1 et, sans doute, en allongeant le morceau 1-2 et celui tout à droite pour augmenter sa solidité! Une densité intérieure supérieure (50% au lieu de 30%) pourrait aider pour limiter la compression 2!
Ces différents exemples ne sont pas vraiment problématiques pour la vitesse d’impression. Quoique … cela pourrait aider pour de gros objets!
C’est sans doute le bon moment de mentionner l’excellent didacticiel TUTO CURA : Astuces pour réduire vos temps d’impression et de prendre le temps de le visionner et, pourquoi pas, d’y trouver de nouvelles astuces.
Ce sera aussi l’occasion de jouer un peu plus avec Ultimaker Cura après découpage et en utilisant le bouton APERÇU avec différentes options pour le Modèle de couleurs comme Type de ligne, Epaisseur de la ligne et le tout nouveau Débit, qui est génial, de la version 4.10 de Cura.
Imprimer avec Ultimaker Cura et le câble USB
Mes premières impressions avec Ultimaker Cura ont été faites en utilisant la micro carte SD, et je continue d’ailleurs d’utiliser cette manière de faire!
On peut très bien connecté un PC ou un laptop avec un câble USB assez long (mon imprimante est à 2 mètres sur une table séparée)!
La première opération est d’effectuer un préchauffage et un contrôle du plateau avec une feuille A4 de 1mm. Je l’ai fait à partir du petit écran attaché à l’Ender.
Si un câble USB est connecté, Cura le détectera. Dans son menu, après importation du fichier STL que je fais avec un clic dans l’explorateur de Windows, nous pourrons utiliser successivement les menus PREPARER, APERCU et SURVEILLER. Le bouton bleu en bas Imprimer via USB, nous permettra de lancer l’impression 3D.
Nous pourrons surveiller par exemple le temps restant et les deux températures (60 pour le plateau et 200 (PLA) pour l’extrudeur). Rien à dire, ça roule … juste faire attention de ne pas ramasser le câble en sortant de la pièce (chez moi).
C’est quoi le g-code
Le G-code est un langage pour l’impression 3D qui contient les commandes pour déplacer des éléments dans l’imprimante. Le code G se compose de commandes G et M pour les mouvements et les actions. La référence principale sera le document Marlin G-code Index.
Les articles Les principales commandes d’un Gcode pour l’impression 3D et Commandes de code G pour imprimante 3D 2018 – Didacticiel nous donnerons une meilleure idée.
Lorsqu’on aura découvert le G-Code de démarrage et G-Code de fin dans Ultimaker Cura, nous pourrions nous amuser à analyser les diverses commandes. Pour ce faire nous irons dans le menu de Cura sous Paramètres, et ensuite Imprimante et Gérer les imprimantes…, sélectionner notre imprimante Ender-3/.., et enfin le bouton tout à droite Paramètres de la machine. Il y a de jolies commandes comme les déplacements sur l’axe Z.
Les fichiers contenant du G-code sont des fichiers textes! On a trouvera un exemple dans G Code Example: How to Run Your First CNC Program.
Il peut arriver que quelqu’un nous fournisse un fichier gcode! Il est possible de le visualiser, par exemple avec un outil en ligne, gCodeViewer, voire même de l’examiner en le chargeant dans Cura, oui, c’est possible, mais le code ne sera sans doute pas adapter à son Ender ou autres!
L’outil en ligne NC Viewer est grandiose. Nous pouvons charger un fichier gcode et le visionner en mode “plotter”.
A compléter et adapter sans doute: nous trouverons aussi d’autres outils comme MatterControl pour par exemple nous assister dans le réglage du plateau.
Firmware pour l’Ender 3 V2
Cela reste pour l’instant un peu la pagaille: Understanding Creality Ender 3 Control Board Firmware Fiasco. Il y a un page Facebook dédié: Creality 3D Printer Firmware & 3D Printing Support.
Je n’ai plus touché cette partie depuis février 2021, ni essayé de mettre à jour le firmware. Si un lecteur rencontre des difficultés, il peut par exemple essayer sur Google un “Ender 3 v2 firmware black screen”: un écran noir sur l’écran tactile. L’installation du firmware pour un BLTouch (capteur de nivellement) pourrait donner quelques soucis.
Moi-même, j’ai la version 2.0.1, c’est à dire Ender-3 V2-Marlin-2.0.1 – V1.0.2(1).bin. J’essaierai d’y mettre plus d’info de ce fiasco ?! C’est avec cette version que j’ai pu installer, sur mon Raspberry Pi 3, l’application d’impression 3D Octoprint, qui suit.
Mais attention, il faut savoir quelle carte mère on possède (!?!) la 4.2.2 ou la 4.2.7 qui ont différents brochages (TMC2209 ou TMC2225) pour le stepper. Ma version Ender-3 V2-Marlin-2.0.1 – V1.0.2(1).bin fait partie du fichier Ender-3 v2 4.2.2mainboard(32bit) (1).zip qu’on trouve sur https://www.creality.com/download.
Si on vous demande quelle version de firmware vous avez, il suffit d’utiliser l’écran tactile et le bouton Info.
Lorsqu’on vient de monter son imprimante, c’est sans doute une bonne idée de noter la version installée en usine, en cas de mises à jour par la suite!
De nombreux sites Web décrivent l’installation du firmware de l’Ender 3 V2, comme par exemple l’article How to Update the Firmware on the Ender 3 V2. Bien sûr, si on ne maîtrise pas trop l’anglais, cela pourrait se compliquer. Le post du 28 juillet de Première mise à jour ender 3 v2 pourrait aider!
Le micrologiciel Marlin fonctionne sur la carte principale de l’imprimante 3D, gérant toutes les activités en temps réel de la machine. Il coordonne les chauffages, les steppers, les capteurs, les lumières, l’écran LCD, les boutons et tout ce qui est impliqué dans le processus d’impression 3D.
Octoprint et le Raspberry Pi
Cet article devenant ingérable, cette partie a été déplacée dans Imprimante 3D – Octoprint et le Raspberry Pi.
Et pourquoi pas une diversion hors 3D avec mon livre Programmer en Java pour le Raspberry Pi.
Imprimer avec Slic3r
C’est un autre logiciel, open source, de découpage en tranches et d’impression 3D que nous devrons aussi essayer. Nous trouverons le manuel (menu The Manual) et son lien de téléchargement sur le site de Slic3r. Il y a aussi des articles intéressants comme The Important First Layer.
Il est facile à installer, mais il faut introduire tous les paramètres de l’Ender 3 v2, au contraire de Cura.
Si on utilise Ultimaker Cura, pas vraiment besoin de jouer avec un second qui date un peu.
J’ai chargé un fichier .STL et avec les onglets en bas, regardé un peu le Preview et les Layers sur différentes couches. C’est bien fait et presque plus précis qu’Ultimaker Cura. Je n’ai pas encore cherché comment mettre un support ou une adhérence plateau.
Modélisation surfacique avec MeshMixer
Je l’ai installé et un peu joué avec, pas beaucoup plus.
On pourra télécharger ce logiciel gratuit sur le site d’Autodesk Meshmixer (version 3.5.474 – 2017).
Pour donner une idée: How to mesh mix! – Detailed tutorial on merging STLs in Meshmixer.
Ce logiciel qui permet de modifier et d’examiner des fichiers STL, semble aussi pouvoir identifier voire fixer des erreurs!
On peut charger un fichier .stl exporter de Blender par exemple, cliquer sur le bouton Edit, Ctrl-A pour sélectionner tout l’objet et ensuite avec le menu Edit et le Remesh (R). On jouera par exemple avec Density en laissant Preserve Sharp Edges décoché pour obtenir un lissage qui nous convient. Si on joue avec un cube (pas trop facile à capter ce qu’il fait), on mettra par exemple Target Edge Length pour le mode, et le résultat sera plutôt artistique, inutile pour une pièce technique.
Reconstruction avec Meshroom
C’est ma grande découverte durant ce brainstorming! Impossible de m’y détacher … mais, ouf, je venais de commander ma Creality Ender 3 V2. Pas encore de page Wiki, je crois, mais on pourrait commencer par le site Wikipedia sur la Photogrammétrie.
En deux mots: on prend des photos, beaucoup, autour d’un objet et on utilise le logiciel libre d’ALICEVISION, Meshroom, qu’on pourra télécharger leur site, pour créer un objet 3D imprimable.
Vidéo à consulter impérativement:
Utilisation au plus simple de Meshroom pour transformer vos objets en 3D
UN INCROYABLE SCANNER 3D GRATUIT !!! DIY Photogrammétrie
A compléter .. il y aura du travail. Je n’ai pas encore réussi à faire un exemple simple et concret.
J’ai encore pas mal de travail pour un certain nombre d’outils que je n’ai pas encore eu le temps de considérer.
Les fichiers STL doivent aussi être mieux expliqués. C’est intéressant d’importer un fichier .STL dans Blender et d’examiner et éditer son contenu en Edit Mode.
Il y a par exemple SketchUp de Trimble dont une version Web non professionnelle est disponible.
Quand j’ai commencé cette page, je n’aurais jamais pensé entrer dans ce nouveau monde: délirant, complexe, et passionnant.
J’aime bien les vidéos La finition et l’impression 3D – Peinture, enduit et ponçage,
ainsi que Comment lisser des impressions 3D en PLA avec le kit XTC 3D.